
Thunar - Custom Actions
Thunar allows users to add custom actions to the file and folder context menus (by the use of the thunar-uca plugin, part of the Thunar distribution, in the plugins/ subdirectory). You can set up new actions in the Custom Actions dialog, available via the Configure custom actions... item in the Edit menu.
This page serves as an introduction to the Custom Actions plugin, and includes a list of useful examples.
- Examples
- List of assorted custom actions (from Ubuntu documentation)
Adding a Custom Action
This section provides a step-by-step introduction to the Custom Actions plugin, demonstrating how to add a simple action. We start by opening the Custom Actions dialog as explained above. In the dialog, click on the first button in the list of buttons (the one labeled with the +). The Create Action dialog will appear, as shown in the screenshot below.
| Thunar Create Custom Action Dialog |
|---|
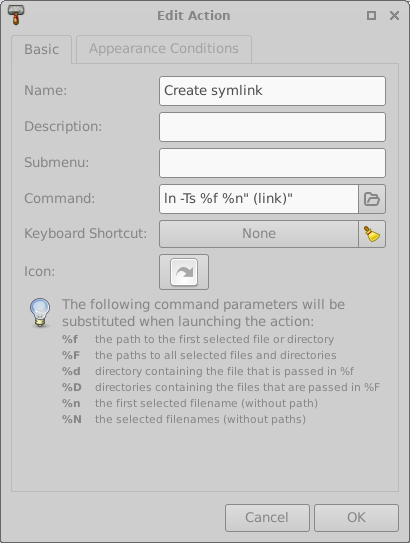
|
On the first page, enter Create symlink in Name: Enter ln -Ts %f %n“ (link)” for the Command: (the %f will be replaced with the path to the selected file, as explained in the dialog), and select an icon by clicking Icon: (in the screenshot emblem-symbolic-link was used).
Optionally, you can specify a Submenu:, in order to group multiple custom actions into the same menu.
Always quote shell variable expansions, unless you know why [classical shell programming advice, but it might be useful to recall here]
When a field code appears in quotes, you can generally extract it and concatenate:
cmd "foo %f bar" (wrong) ->; cmd "foo "%f" bar" (correct)
Or you can put its content in a shell variable and use this variable instead:
cmd "foo %f bar" (wrong) ->; f=%f; cmd "foo $f bar" (correct)
In case of multiple arguments, you can safely use a for loop in that way:
for f in %F; do cmd "foo $f bar"; done
Now, continue with the second page (the Appearance Conditions page).
We want to create an action that is only applicable to folders, so select the Folders options and unselect the options for the other file types. Next you can specify a File Pattern to display the action only for text files that match a certain pattern. In the example, we set the file pattern to * (which matches all filenames) to indicate that the action should be displayed for all folders.
That's all. Click OK to close the Create Action dialog. The new action, labeled Search with Catfish will appear in the Custom Actions list.
Now close the Custom Actions dialog, select a folder in Thunar and open the context menu (right-click on the file icon). The newly created Search with Catfish action will appear in the context menu, as shown in the screenshot below.
| Thunar Custom Actions List Dialog |
|---|
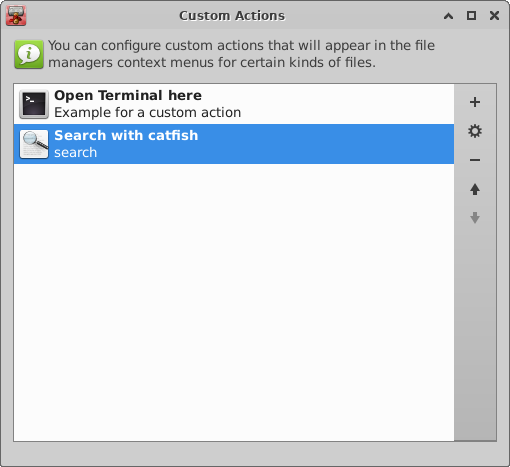
|
Using mnemonics to open Custom Actions
When you create a Thunar Custom Action you can set the name with an underscore “_” before a letter to use it as mnemonic. When you right click in a Thunar view, you can type the letter to access your custom action.
Examples
Here are a few useful examples of custom actions. Feel free to extend this list.
Search files with catfish
- Name: Search files in folder
- Command:
catfish %f - File pattern: *
- Appears if selection contains: Directories
Note: For this action, you'll need to have catfish installed, which is part of the catfish package.
Work with archives (tar, gzip, etc)
- Name: Extract here (bzip2)
- Command:
tar xjf %n - File pattern: *.tar.bz2;*.tbz2
- Appears if selection contains: Other Files
- Name: Extract here (zip)
- Command:
unzip %f - File pattern: *.zip
- Appears if selection contains: Other Files
- Name: Create tar.gz from folder
- Command:
tar czvf %n.tar.gz %n - File pattern: *
- Appears if selection contains: Directories
Hint: You may prefer the Thunar Archive Plugin, which does pretty much the same thing with less manual setup required on your part. It's either included with your distribution (in the case of Xubuntu), or available as a separate package (thunar-archive-plugin in Debian Etch). You might also need the xarchiver or “squeeze” package for things to work quite right.
Play/Enqueue music files
- Name: Play with XMMS
- Command:
xmms %F - File pattern: *
- Appears if selection contains: Directories, Audio Files
- Name: Enqueue in XMMS
- Command:
xmms -e %F - File pattern: *
- Appears if selection contains: Directories, Audio Files
Hint: Works exactly the same with Audacious.
Convert PNGs to JPEGs
- Name: Convert to JPEG
- Command:
convert %f -quality 75 %f.jpg - File pattern: *.png
- Appears if selection contains: Image Files
Hint: "$(basename %f .png).jpg" will strip the old .png extension off of the original filename.
Rotate JPEGs
- Name: Rotate Clockwise
- Command:
for file in %F; do exiftran -i9 "$file"; done - Command(counterclockwise):
for file in %F; do exiftran -i2 "$file"; done - File pattern: *.jpg;*.JPG;*.jpeg;*.JPEG
- Appears if selection contains: JPEG Image Files
Note: exiftran is available for most distributions.
Open terminal here
- Name: Open terminal here
- Command 1:
for f in %F; do exo-open --working-directory "$f" --launch TerminalEmulator; done - Command 2:
for f in %F; do if [ -d "$f" ]; then exo-open --working-directory "$f" --launch TerminalEmulator; elif [ -z "$default" ]; then default=1; exo-open --launch TerminalEmulator; fi done - File pattern: *
- Appears if selection contains: any
Command 1 will open a terminal on all selected folder.
Command 2 in addition will open a terminal on the current directory, when executed on a non-folder files (or multiple)
Open root terminal here
- Name: Open root terminal here
- Command(1):
pkexec env DISPLAY=$DISPLAY XAUTHORITY=$XAUTHORITY dbus-launch xfce4-terminal --default-working-directory=%f - Command(2):
gksu xfce4-terminal --default-working-directory=%f - File pattern: *
- Appears if selection contains: Directories
Note: Use either pkexec or gksu, depending on what is available for your distro.
Note: You should rewrite the command with normal straight quotes.
Open thunar as root here
- Name: Open thunar as root here
- Command(1):
pkexec env DISPLAY=$DISPLAY XAUTHORITY=$XAUTHORITY dbus-launch thunar %f - Command(2):
thunar admin:///%f - Command(3):
gksu thunar %f - File pattern: *
- Appears if selection contains: Directories
Note: Some distributions no longer include gksu. Use pkexec or the admin interface instead.
Edit file as root
- Name: Edit as root
- Command(1):
pkexec env DISPLAY=$DISPLAY XAUTHORITY=$XAUTHORITY dbus-launch put-your-favourite-text-editor-here %f - Command(2):
gksu put-your-favourite-text-editor-here %f - File pattern: *
- Appears if selection contains: Text files
Note: You'll need to replace put-your-favourite-text-editor-here with your favourite text editor (e.g. mousepad or geany). Also, see previous note about gksu.
Create a symbolic link
- Name: Create symlink
- Command:
ln -Ts %f %n" (symlink)" - File pattern: *
- Appears if selection contains: Directories, other files
Create a hardlink
- Name: Create hardlink
- Command:
ln %f %n" (hardlink)" - File pattern: *
- Appears if selection contains: Directories, other files
View disk usage of the current directory
- Name: Disk Usage
- Command:
baobab %d - File pattern: *
- Appears if selection contains: Tick all the boxes
Note: The idea is to get a visual picture of the current directory and any subdirectories. You could also use fsview or filelight, but the visuals are crisper in baobab.
Open file in terminal text editor
- Name: Open in Terminal
- Command: xfce4-terminal -x editor %f
- File pattern: *
- Appearance Conditions: Text files
Compare selected files/directories
- Name: Compare
- Command:
meld %F - File pattern: *
- Appears if selection contains: Directories and Text files
Note: You will need the meld package.
Change OpenDocument-supported formats
Note: You will need unoconv package for all following actions.
- Name: Convert to ODT
- Command:
unoconv -f odt %F - File pattern: *.doc;*.docx
- Appears if selection contains: Other files
- Name: Export to PDF
- Command:
unoconv -f pdf %F - File pattern: *.doc;*.docx;*.odt;*.odp;*.pps;*.ppt;*.xls;*.xlsx;*.ods;*.pptx
- Appears if selection contains: Other files
You can go on, try man unoconv for details.
Download video subtitles
- Name: Download subtitles
- Command:
~/.local/bin/OpenSubtitlesDownload.py --gui=gnome %F - File pattern: *
- Appears if selection contains: Video Files
Note: You will need to follow the instructions on OpenSubtitlesDownload which requires python and zenity (check the link for a complete list of requirements). You can tweak the behavior of the python script simply by editing with a text editor, the code is all commented, so it is very easy to understand.
Rename subtitles easily
- Name: Rename subtitles
- Description: Select video and subtitles file. Subtiles will be reanmed based on the video name.
- Command:
subrnm %F - File pattern: *.avi;*.mp4;*.crdownload;*.srt;*.sub
- Appears if selection contains: Video Files, Text Files, Other Files
Note: You will need subrnm script. Get it here. You'll also need zenity package.
Move files into a new folder
- Name: Move into new folder
- Description: Select any number of file/folders. A dialog will popup in which you can write the name of a new folder to create. Selected Files will be moved there.
- Command:
NEW_FOLDER=$(/usr/bin/zenity --entry --title 'Move into new folder' --text 'Please enter a name for the new folder') && mkdir "$NEW_FOLDER" && mv %F "$NEW_FOLDER" - File pattern: *
- Appears if selection contains: All
Note: You'll will need the zenity package.
Create Shared Thumbnails
- Name: Create shared thumbnails
- Description: Creates shared thumbnails for the selected folder and all subfolders via DBus Thumbnailing service.
- Command:
/path/to/script/sharedx.sh %f - File pattern: *
- Appears if selection contains: Folders
Note: Required to download this script and store it locally. Requires python3 and realpath.
Use 'bulk rename' on a single file
- Name: Open in bulk renamer
- Description: Opens the bulk renamer for a single file
- Command:
thunar --bulk-rename %f - File pattern: *
- Appears if selection contains: any
- Range: 1-1
Trust multiple desktop files at once
- Name: Trust Desktop Files
- Description: Sets gvfs checksum and +x flag for all selected *.desktop files
- Command:
for f in %F; do sha256sum "$f" | awk '{print $1}' | xargs gio set "$f" metadata::xfce-exe-checksum && chmod +x "$f"; done - File pattern: *.desktop
- Appears if selection contains: other files
- Range: 1-1