
xfce4-panel - Preferences
The Panel Preferences window gives you the ability to customize your panel. You can change the size, appearance and orientation of your panels, as well as add add or remove panels on your desktop. These can be backed up on your system to be restored at a later date.
The preferences can be accessed by going to Settings Manager then clicking on Panel, or by right-clicking on a panel and selecting Panel Preferences….
| Panel Preferences Window |
|---|

|
Selecting a panel
You can choose which panel to customize by selecting it from the drop-down menu at the top of the window. Next to this are two buttons that can be used to add (+) a new empty panel and remove (-) the currently selected panel.
The panel currently selected will show a flashing, dashed red border around it, so it's clear which panel you are currently editing.
Display
The Display tab contains options for how the panel is positioned on the screen.
General
- Mode
- Set the panel mode to Horizontal, Vertical or Deskbar. In the Deskbar mode, the panel is oriented vertically, while panel plugins are oriented horizontally. This mode works best with Number of rows set to 2 or more.
- Output
- Select the output (such as a secondary monitor) on which the panel should appear.
- Span monitors
- This option causes the panel to span across multiple monitors instead of only being restricted to one display.
The Output and Span Monitors options are only displayed if an output is detected.
- Lock panel
- Doesn't display the handles on either side of the panel which allow you to drag it around the screen. When this option is disabled, you can drag the panel anywhere you want on your screen to position it. The panel will automatically snap to the edges of your screen.
- Automatically hide the panel
- If you want to disable the autohide animation you can use the hidden setting popdown-speed.
-
xfconf-query -n -c xfce4-panel -p /panels/panel-2/popdown-speed -t int -s 0
- You can also act on the delay to show/hide the panel by adjusting the following in
~/.config/gtk-3.0/gtk.css(create the file if necessary):
-
* { -XfcePanelWindow-popup-delay: 1000; -XfcePanelWindow-popdown-delay: 1000; -XfcePanelWindow-autohide-size: 10; }
- Note that the minimum autohide-size is 1.
- Keep panel above windows
- Normally, maximized application windows do not overlap the panel. Setting this option disables this behavior and allows the windows to stretch to the screen edge behind the panel. This option is only available when the panel is set to never hide.
Measurements
- Row Size (pixels)
- Change the height (or width, if the panel is in Vertical or Deskbar mode) of a single row of the panel. The total panel height (or width) is equal to the “Row Size” × “Number of rows”.
- Number of rows
- Change the number of rows (or columns, if the panel is in Vertical or Deskbar mode) of the panel. Smaller panel plugins, such as launchers, will be laid out in multiple rows (or columns), while larger ones, like window buttons will continue to occupy the whole panel height (or width).
- Length (pixels)
- Change the width (or height, if the panel is in Vertical or Deskbar mode) of the panel. The size is specified in pixels to allow precise adjustment, for example when a horizontal and a vertical panel might overlap. However it is stored internally in percentages of the monitor size, so that when changing monitors the proportions should be respected.
- Automatically increase the length
- Automatically increase the length of the panel to accommodate all the plugins. This option is useful when setting up short panels, which can be enabled to expand as content gets added.
By default, the panel distributes the plugins from left to right (or from top to bottom, if the panel is in Vertical or Deskbar mode). However, it is possible to align plugins to the center or to the right (or bottom) of the panel by inserting separators to the left (or above) these plugins. By inserting at least two expandable separators it is also possible to position plugins at the center of the panel.
Appearance
The Appearance tab contains options for styling the currently selected panel.
| Panel Appearance Preferences |
|---|
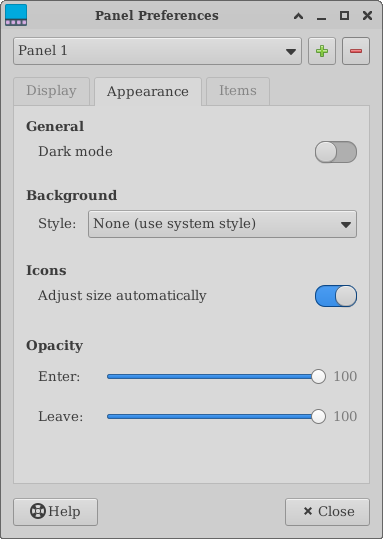
|
Background
- Style
- This allows you to use a solid color, background image, or adopt the system style for the background of the panel.
-
- None (use system style)
- The panel inherits colors from the currently selected GTK+ theme. You can view or change the theme by going to Settings Manager → Appearance.
- Solid Color
- You can select a color using the provided color picker, by choosing a custom color you can also change the opacity. The color you select will be applied to the panel. Continue reading here about how to create a partially transparent panel.
- Background Image
- Select a background for your panel.
- Color
- Clicking this activates a color picker. You can select a color by using the options available, entering a hex value, or a color name. This option is only available if your panel style is set to Solid color.
- File
- This displays a file manager window to select an image to be used as the background for the panel. This option is only available if your panel style is set to Background image.
Opacity
These options set the transparency of the entire panel.
- Enter
- This controls the transparency of the panel when hovering over it. Ranges from 0 (fully transparent) to 100 (fully opaque). All panel plugins are affected by this setting.
- Leave
- This controls the transparency of the panel when not hovering over it. Ranges from 0 (fully transparent) to 100 (fully opaque). All panel plugins are affected by this setting.
Items
The Items tab displays the panel plugins that are on the selected panel, with options to move them, add or remove new items, edit the item and view information about the plugin.
| Panel Items Preferences |
|---|

|
To the right of the list of panel plugins are various buttons. Hovering over them will display a tooltip explaining what they do.
Using the up and down buttons you can move the currently selected item in the panel.
The add button opens the Add New Items window where you can add more plugins to the panel, and the remove button allows you to remove the currently selected item from the panel.
The preferences and about buttons are only active if the highlighted plugin supports these features. They will open the selected item's preferences and “About” window.