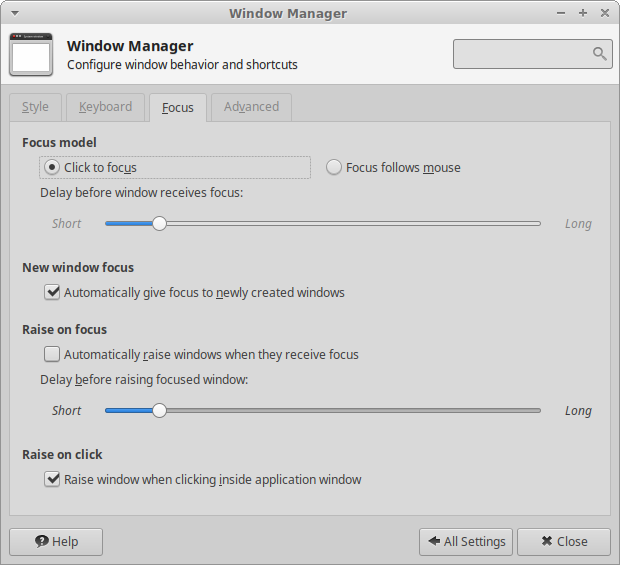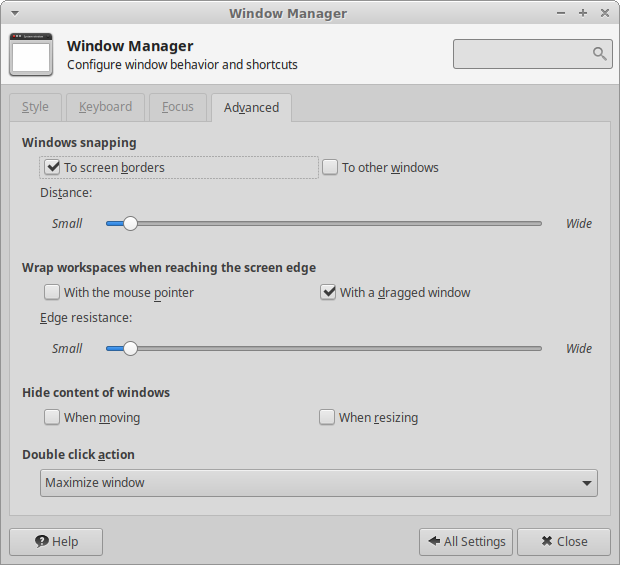xfwm4 - Preferences
Style
- Theme
- The list on the left side of the dialog shows all available window decorations. The xfwm 4 module offers the choice between a small amount of themes, but there are more supplementary themes available in xfwm4-themes extra package.
- Title font
- The “Font select” button shows the family font currently in use for the window title appearance. Click this button if you want to change it, and a “Font selection” dialog will appear. It works like the font selection dialog of appearance settings.
- Title alignment
- Whatever the buttons layout is, you can choose the alignment of the title inside the title bar, selecting one of those simple options : align it to the left, center or right.
- Button layout
- The button layout configuration uses an easy drag and drop tool. Click and drag the buttons to change the layout. Drop a button in the “Hidden” area to remove a button from the titlebar. All modifications will have an immediate effect on the title bar buttons position.
Menu: Context menu that provides access to window management features like maximize, minimize, move, resize, always on top, workspace placement, and close
Stick: Toggle to keep the window on the current workspace
Shade: Toggle to roll window up
Back to Top
Keyboard
- Window shortcuts
- The actions column shows all the different shortcuts managed by Xfwm4. You can set a new shortcuts by double-clicking the row or press Enter. A dialog will appear to set the new key combination.
- Clear
- Remove the key combination of the selected action.
- Reset to Default
- Reset all shortcuts to their default values.
Back to Top
Focus
- Focus model
- A focused window receives the keyboard and mouse input. You have the choice between two focus models :
-
- Click to focus
- Select this option if you want a window to receive the focus only when you click anywhere on its frame.
- Focus follows mouse
- Select this option if you want a window to receive the focus as soon as the mouse pointer is over its frame.
- New window focus
- Selecting this option will automatically give the focus to newly created windows, without the need to click or move the mouse pointer.
- Raise on focus
- If this option is selected, the frame of a newly focused window will automatically appear over all other frames, after an amount of time that you can adjust with the delay slider.
- Raise on click
- Choose this option if you want a window to pass over the others when you click anywhere on its frame. If this option is not selected, you will have to click somewhere on its decorations (title bar, borders or corners) to raise it.
Back to Top
Advanced
- Windows snapping
- You can choose the windows borders to be attracted by the borders of other windows, or by the screen edges, when they are moved. The distance from which this effect will be applied can be specified with the Distance slider.
- Wrap workspaces
- Select the first option if you want to switch to the next workspace when the mouse pointer reaches the screen edges. Select the second one if you want the same behaviour while dragging a window. You can specify the screen edges resistance using the corresponding slider.
- Opaque move and resize
- Two options allow you to choose if the content of a window will appear or not, when you move or resize it (not displaying the content will save some system resources).
- Double click action
- Select what must be the behaviour of the window manager when you double-click on the title bar of a window: shade window, hide window, maximize window or none.
Back To Top
Back to main Xfce documentation page
Return to main xfwm4 page