
xfdesktop - Usage
xfdesktop is responsible for drawing the desktop's background, or “wallpaper”, as well as icons on the desktop.
| Desktop with Icons |
|---|
|
|
Background
There are various options for setting a background image - the final background is composed of a solid color or gradient, with an image (with optional transparency) composited on top. Images can be manipulated in various ways to fill the screen, such as being stretched, zoomed, scaled, centered or tiled.
| Tiled Background Image |
|---|

|
Rather than an image, a color or gradient of two colors can also be used as the desktop background. Gradients can be either horizontal or vertical.
| Vertical Gradient Background |
|---|

|
As the final background can be composed of a color and an image on top, you can mix the two to produce some interesting effects using semi-transparent images on top of various colors. When an image is centered or scaled and doesn't fill the exact dimensions, the background color is shown on either side of the image.
| Horizontal Gradient Background with Semi-transparent Image on Top |
|---|

|
Icons
Icons drawn on the desktop can either be file/launcher icons or minimised application windows. These can be customized to be different sizes, with a custom font and tooltip size, with the option to turn off tooltips altogether. The File/launcher option displays files, folders, and launchers as icons on your desktop that can be freely arranged, named, copied and moved, modelled to have a similar look and feel as a regular file manager. Launchers can be edited via right-clicking and selecting Edit Launcher.
Note: Optionally you can use a customized thumbnailer for folder, to use foreign images for folder desktop icons.
| Large File/Launcher Icons |
|---|
|
|
| Edit Launcher from Context Menu |
|---|

|
The Minimised application icons option displays minimised windows as icons on your desktop which also can be freely arranged, and offer window controls similar to the drop-down menu when clicking on the application's icon on the left of the title bar upon right-click.
All icons can be found in the ~/Desktop directory, and can be accessed via a file manager. Launchers are .desktop files that can be edited using a text editor, or created and placed in the ~/Desktop directory to create application icons the desktop.
| .desktop Files in Thunar |
|---|

|
Menus
xfdesktop offers right and middle-clicking menu options; right-clicking on the desktop opens up a menu with shortcuts to different actions. Examples of these include opening up a file manager or terminal window in the ~/Desktop directory, creating launchers, URL links, folders and files from templates and offering clipboard actions. You can also open the Desktop settings and access the desktop properties from this menu, as well as providing a shortcut to arrange the desktop icons.
| Accessing Applications from the Desktop Menu |
|---|

|
The window list menu can be displayed by middle-clicking on the desktop if the option is enabled in the settings. Depending on the preferences, middle-clicking on the desktop will show a list of all opened windows ordered by workspace (optionally grouped into drop-down lists), with options to also allow you to quickly add or remove a workspace from the menu itself.
| Window List Menu |
|---|
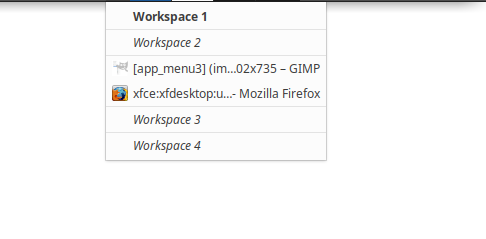
|
| Grouped Workspace Entries |
|---|

|