xfce4-settings - Mouse and Touchpad
Device
| Device Settings |
|---|
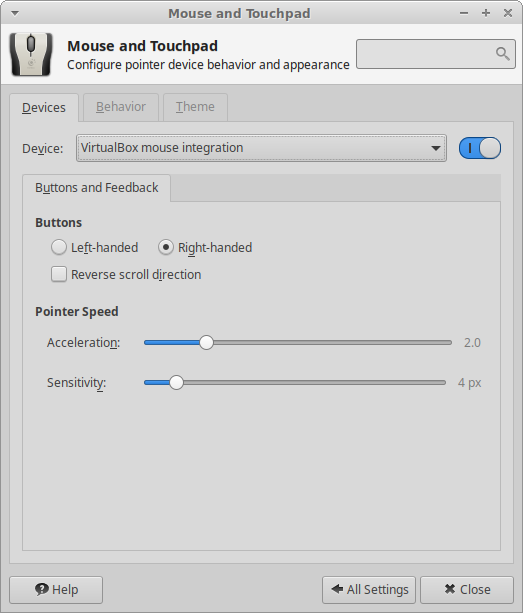
|
- Device
- With this combo box you can select the device you want to edit, the settings below will adjust to the selected device. The list shows all connected pointer devices.
- Enable this device
- Uncheck this option to turn a device off. If a device it disabled, it won't send any coordinate updates to the pointer. By default all (new) devices are enabled.
Buttons and Feedback
Buttons
- Right-handed and Left-handed
- If you select Left-handed the primary and secondary buttons on the mouse will be reversed.
- Reverse scroll direction
- If this option is enabled, the scroll direction will be reversed (sometimes called “natural scrolling”).
xinput utility. First find the device ID using xinput list and then view the mapping of the device with xinput get-button-map <device-id>.
Pointer Speed
- Acceleration
- The factor at which the pointer's speed will increase as the cursor is moved, when the device moves more than Sensitivity pixels in a short time.
- Sensitivity
- The number of pixels the pointer must move in a short time before it starts accelerating.
Touchpad
Currently only touchpads using the Synaptics driver are supported.
General
- Disable touchpad while typing
- Turn the touchpad off while typing to prevent accidental clicks. The settings daemon will start the following command in the background when enabled:
syndaemon -i 2.0 -K -R. - Tap touchpad to click
- When this option is selected, tapping the touchpad with your finger will preform the same action as clicking the primary mouse button. The device property
Synaptics Tap Actionwill be set to1 2 3 …. - To click, tap on the touchpad. To double-click, tap twice. To drag an item, double-tap but don't lift your finger after the second tap. Drag the item where you want it, then lift your finger to drop.
Scrolling
- Scrolling
-
- Disabled
- Disable scrolling with the touchpad. This will unset both the device properties below.
- Edge scrolling
- When this is selected, dragging your finger up and down along the right side of your touchpad will scroll vertically. If you also select Enable horizontal scrolling, dragging your finger left and right along the bottom of your touchpad will scroll horizontally. This will set the device property
Synaptics Edge Scrolling. - Two-finger scrolling
- When this is selected, tapping and dragging with one finger will work as normal, but if you drag two fingers across any part of the touchpad, it will scroll instead. If you also select Enable horizontal scrolling, you can move your fingers left and right to scroll horizontally. Be careful to space your fingers a bit apart. If your fingers are too close together, they just look like one big finger to your touchpad. This will set the device property
Synaptics Two-Finger Scrolling.
- Enable horizontal scrolling
- Allow scrolling horizontal. The way horizontal scrolling works depends on the Scrolling type you've selected.
Tablet
Currently only devices using the Wacom driver are supported.
- Tracking mode
-
- Pen (absolute)
- In absolute mode the active area of the tablet will be mapped to the screen. Every time you go down to the tablet at the same point with an absolute device the pointer will appear at the same point of the screen.
- Mouse (relative)
- In relative mode the tablet has the behavior of a mouse. This means, that if you take the pen off from the surface, move it and go down again, the pointer does (ideally) not move.
- Rotation
Behavior
| Behavior Settings |
|---|
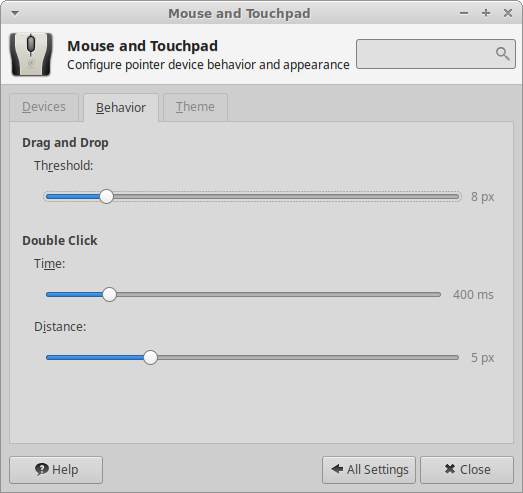
|
Drag and Drop
Double Click
- Time
- Two mouse clicks in less than this length of time (in milliseconds) will be considered a double click. Default value is 250 ms.
- Distance
- The mouse pointer cannot move farther than this distance between two clicks for them to be considered a double click. Default value is 4 pixels.
Cursor
| Cursor Theming |
|---|
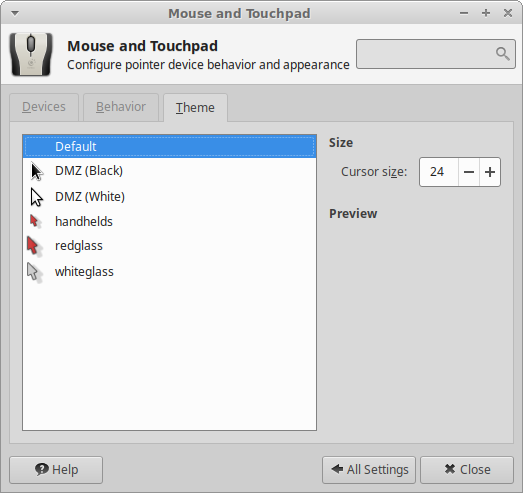
|
Select your preferred mouse theme. It is wise to log out and log in after a mouse theme change, so all applications pick up the new cursors.
You can install new cursor themes by butting them in the ~/.icons directory. Make sure the directory layout looks like ~/.icons/<theme_name>/cursors.
Device Properties
The Synaptics and Wacom interface in the dialogs shows only the most important settings, but there are a lot more settings for input devices you can control. Xfsettingsd is capable of setting all sorts of device properties; however, you have to manually set them in the pointers xfconf channel which is not always easy.
First you need to find the correct device using the xinput utility. When you run this command it will list the devices on your system.
$ xinput list Virtual core pointer id=2 [master pointer (3)] Virtual core XTEST pointer id=4 [slave pointer (2)] SynPS/2 Synaptics TouchPad id=8 [slave pointer (2)] Virtual core keyboard id=3 [master keyboard (2)] Virtual core XTEST keyboard id=5 [slave keyboard (3)] Power Button id=6 [slave keyboard (3)]
Now let's assume you want to modify a special property of the touchpad, lets say the coasting speed. If you run the command below it will show a long list with all the different properties.
$ xinput list-props "SynPS/2 Synaptics TouchPad" Device 'SynPS/2 Synaptics TouchPad': [...] Synaptics Coasting Speed (274): 45.000000 Synaptics Scrolling Distance (252): 100, 100 [...]
Next it to translate the names into valid Xfconf property name. The following characters are allowed: A-Z a-z 0-9 - _ and spaces are replaced with an underscore. So this means SynPS/2 Synaptics TouchPad will become SynPS2_Synaptics_TouchPad. Same goes for the property name and devices properties are stored under /<device-name>/Properties/<prop-name>.
As you can see the value above is stored as a double (45.000), so to disable coasting you have to run the following xfconf-query command:
xfconf-query -c pointers -p /SynPS2_Synaptics_TouchPad/Properties/Synaptics_Coasting_Speed -n -t double -s 0
Use xinput list-props to check if the property is applied.
In case the device property is an array, it will be show like Synaptics Scrolling Distance; a comma separated list. This value is an integer because the 100 has no precision.
xfconf-query -c pointers -p /SynPS2_Synaptics_TouchPad/Properties/Synaptics_Scrolling_Distance -n -t int -t int -s 50 -s 80


