Display
Allows configuration of basic screen settings and layout. As of version 4.11.4, support for multiple monitors is provided. Figure 1.1 and 1.2 show the differences between the Display dialogs of a single-monitor and a dual-monitor setup.
| Figure 1.1 Display dialog with a single display. |
|---|
 |
| Figure 1.2 Display dialog with multiple displays. |
|---|
 |
The viewing pane on the left side of the dialog displays icons for all detected displays, including information on their manufacturer and size.
In the case of a multi-monitor setup, select a monitor to change its properties by either clicking on its icon or choosing it from the pick list on the top right of the dialog. Click on and drag the monitors in the viewing pane to rearrange them to correspond to their actual placement.
The next three options in the Display dialog are only available for multiple monitors:
Use this display
If unchecked, the selected display will be disabled.
Primary Display
Check this option to provide a hint to panels, docks and the desktop that the selected display is the primary display.
Mirror Displays
Display the same content on all monitors.
Resolution
You can change the default or recommended resolution for the selected monitor by choosing another available resolution from the list and clicking Apply.
Refresh Rate
If your monitor supports different refresh rates, you can select another from the list. The default value usually works best but you may find that another value will reduce flicker. Press Apply to activate.
Rotation
If your monitor is mounted in “portrait” orientation or upside down, you can choose one of the alternate rotation options to adapt the displayed image to the non-standard mounting.
Reflection
You can reverse the image in either a horizontal or vertical axis (or both) so that the display can be viewed in a mirror.
Advanced
| Figure 1.3 Create new profile dialog. |
|---|
 |
| Figure 1.4 Advance display settings window. |
|---|
 |
Configure new displays when connected
When checked, a dialog similar to the one shown in Figure 3 will automatically pop up when a new display is plugged in, providing you with the four most commonly used layouts to quickly select. Alternatively, you can click the Advanced button to open the regular Display dialog to configure the full range of settings for the newly connected monitor.
| Figure 3. Configure new displays dialog. |
|---|
 |
Automatically enable profiles when new displays are connected
If you have saved a profile that matches the currently connected displays and the newly connected display your profile will automatically be applied when starting the session or re-connecting the specific matching displays.
Identify Displays
Clicking this button will display an informational tab at the bottom of each screen showing the display name, number (with multiple monitors) and resolution. See Figure 2. With multiple monitors this can be helpful to correlate the physical monitors and their placement with their representative icons in the viewing pane of the Display dialog.
| Figure 2. |
|---|
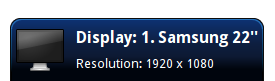 |