xfce4-power-manager - Preferences
Introduction
This section explains in detail the possible configurations of the power manager running on a laptop computer. Please note that the configurations are different when the power manager is running on a desktop computer, for example you will not have LCD brightness, etc.
You can open the xfce4-power-manager settings dialog either by running the command xfce4-power-manager -c from your terminal emulator or clicking its Icon in the system tray and choosing the “Power manager settings…“ option.
The Xfce Power Manager dialog has four tabs. The first three; General, System and Display, allow you to set various power-related options. The fourth tab, Devices, displays status and information.
General
| General tab |
|---|
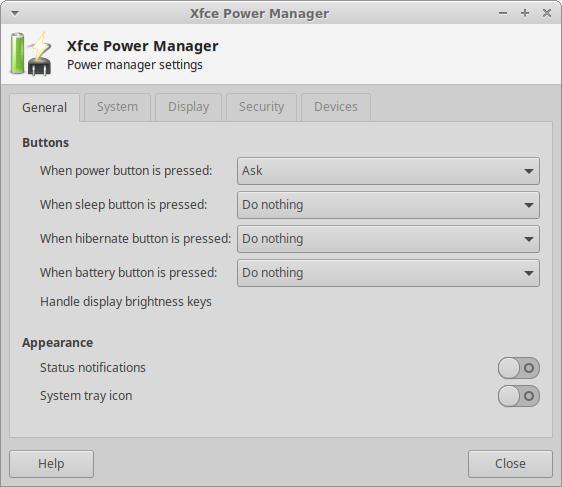 |
Buttons
Here you can specify different results for pressing the specified laptop buttons. Note that not all laptops have dedicated buttons or function key combinations for sleep, suspend or hibernate.
Brightness buttons
If you want to control screen brightness with the laptop function keys, enable the Handle display brightness keys option. When this options is unchecked, the brightness keys are not handled by the Power Manager but directly by the kernel (if supported).
Hidden setting: Minimum brightness value
Depending on your hardware and setup you may want to specify a minimum brightness level. On some hardware the brightness handling allows the display to be turned off completely, which can be problematic if the user does not know how to turn up the brightness again. To enable this setting run this command (“5” being an example minimum value).
xfconf-query -c xfce4-power-manager -p /xfce4-power-manager/brightness-slider-min-level -s 5
Alternatively you can also create the property via xfce4-settings-editor.
Laptop Lid
You can choose separate options to favor power saving (suspend), security (lock screen) or quick recovery (blank screen), depending on whether you are running on battery or plugged in.
Appearance
By checking Show notifications, you enable informational popups for events like plugging and unplugging or low battery charge.
System
On this page you can set power saving and warning options which pertain to the laptop itself.
| System tab |
|---|
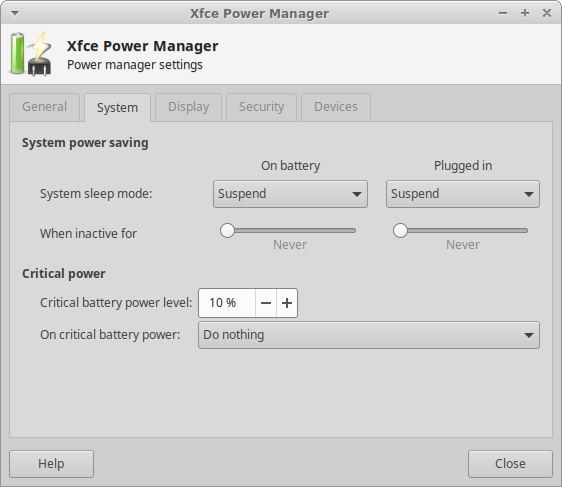 |
System Power Saving
- System sleep mode: — Specifies the type of power saving mode to enter after a period of inactivity. On some distributions the only option available is Suspend.
- Put system to sleep when inactive for — Sets the duration of inactivity before the specified sleep mode is entered. The minimum duration you can set with the slider is 15 minutes.
Critical power
- Critical battery power level: — All batteries behave differently when it comes to discharge behavior. For some, it may take hours to go from 100% to 10% but then just minutes to discharge completely from 10%. This setting allows you to configure a higher or lower threshold before taking some kind of action for a low battery level. The range is from 1% to 20%.
- On critical battery power: — Determines the action to take when the battery reaches the user-configured critical charge threshold.
Security
When this option is enabled you will be prompted for your password to unlock the session after resuming from suspend.
Display
On this page you can set power saving options which pertain to the laptop's display. As with the System power page, the Display options page allows you to set options independently for “on battery” and “plugged in” conditions.
| Display tab |
|---|
 |
Display power management settings
Check Handle display power management to allow Power Manager to manage the laptop's display.
The three options — Blank after, Put to sleep after and Switch off after — are theoretically in ascending order of power saving potential. However, not all laptop hardware is capable of making a distinction among these three modes and there is no direct indication on a laptop if the display is actually being turned off, suspended or just blanked. You may have to experiment to see which, if any, of these options yields the most power savings.
Power Manager does assume that each of these options will work at the hardware level and so it attempts to prevent an illogical configuration; e.g., a Blank after period greater than a Put to sleep after one. In a setup like the one shown in the screenshot above, if you drag the On battery Put to sleep after slider down to, say, 5 minutes, the Blank after slider will automatically move to one minute less. Likewise, if you try to reduce the Switch off after period to less than the other two, it will move the other two sliders to one minute and two minutes less, respectively.
Brightness reduction
These settings allow you to be more or less aggressive with screen brightness reduction depending on whether the laptop is running on battery or plugged in.
Devices
This page displays real-time status in the left pane for the laptop's line power state and battery condition and more detailed device information in the right pane.
| Devices tab |
|---|
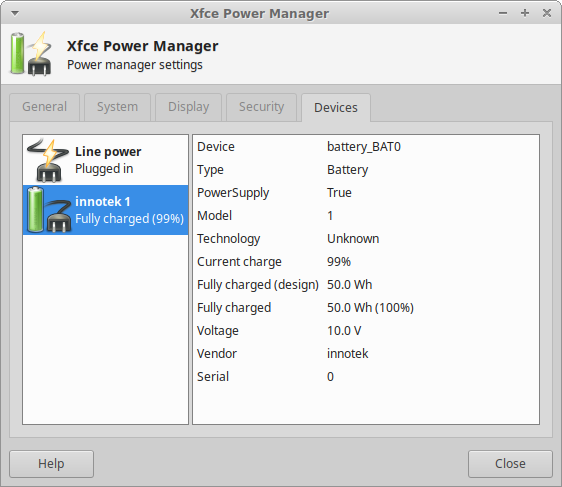 |
