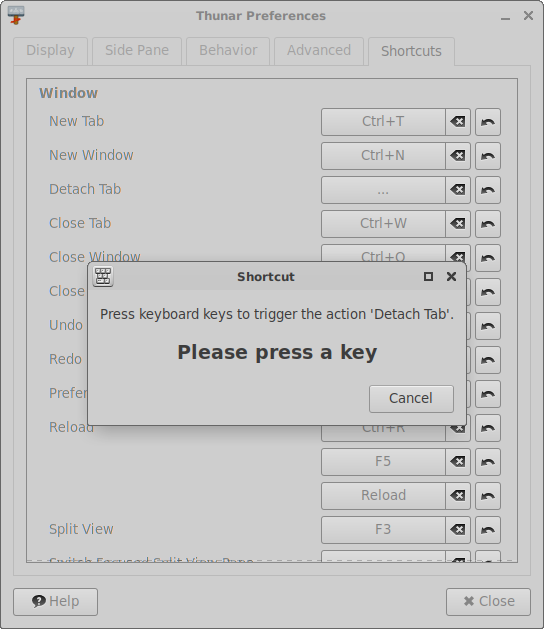Thunar - File Manager Preferences
Use the File Manager Preferences dialog to customize Thunar settings to your liking. To open the preferences dialog, choose Edit → Preferences... from the menu bar.
The File Manager Preferences dialog is divided into four tabs with different options, each described in a separate section below. Basically you can set preferences in the following categories:
- The default view settings for the Main Area.
- The default settings for the Side Pane.
- The behavior of mouse clicks.
- Advanced features of the file manager.
Thunar also supports several so-called Hidden Options, which control advanced features of the file manager, but are not included in the preferences in order to keep the dialog simple.
Display Preferences
You can specify a default view and select various sort and display options. You can also specify whether thumbnails should be displayed for file types that support them.
| Thunar Preferences View Tab |
|---|
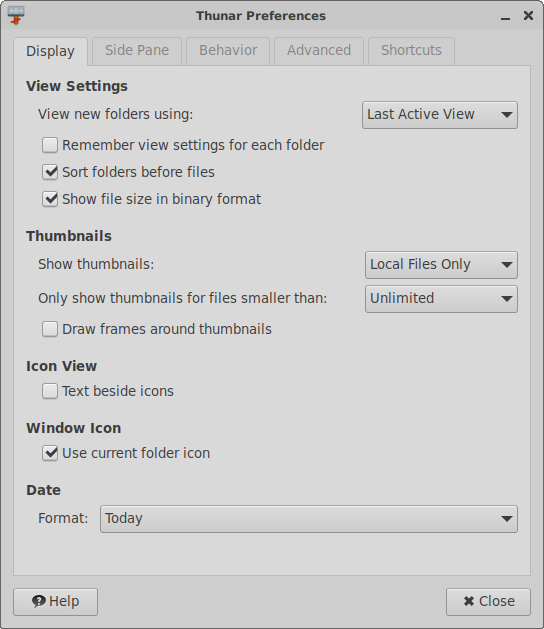
|
- View new folders using:
- Select the default view mode for folders. When you open a new window, you can specify that the Main Area display is set to Icons, Detailed List or Compact List, or you can have the new window use the Last Active View. Note: this setting only applies to opening folders in a new window. If you open them in a new tab, the view in the new tab will be the same as the active view in the original tab.
- Remember view settings for each folder
- Select this option to remember view-type, zoom level, sort column and sort order individually for each folder.
- Sort folders before files
- Select this option to list folders before files when you sort a folder.
- Show file size in binary format
- Display file sizes using the IEC binary prefix kibibyte, mebibyte and gibibyte format (KiB, MiB, GiB) instead of the more common decimal format of kilobyte, megabyte, gigabyte (KB, MB, GB). In the binary format, 1 KiB = 1024 bytes whereas in the decimal format, 1 KB = 1000 bytes.
- Show thumbnails
- Select this option to show thumbnails of image files and other supported files. Choose the Local Files Only option if you find that displaying thumbnails is too slow on network drives. The file manager stores the thumbnail files for each folder in the hidden .thumbnails directory in the user's Home folder. See the Tumbler plugins section if you want to extend the basic thumbnail functionality provided by Thunar with support for additional file types.
- Only show thumbnails for files smaller than
- For some formats, like e.g. movies it takes a while to parse the file and to extract a thumbnail. In order to keep system load low in such cases, thumbnailing can be limited to a specific file size.
- Draw frames around thumbnails
- Draw black frames around thumbnails.
- Icon View - Text beside icons
- Select this option to place the captions for items in the icon view beside the icon rather than under the icon.
- Window Icon - Use current folder icon
- Select this option to use the icon of the current folder as window-icon.
- Date - Format
- Choose your preferred date display format. You can as well provide a custom date string.
Side Pane Preferences
You can select display options for both modes of the Side Pane.
| Thunar Preference Side Pane Tab |
|---|
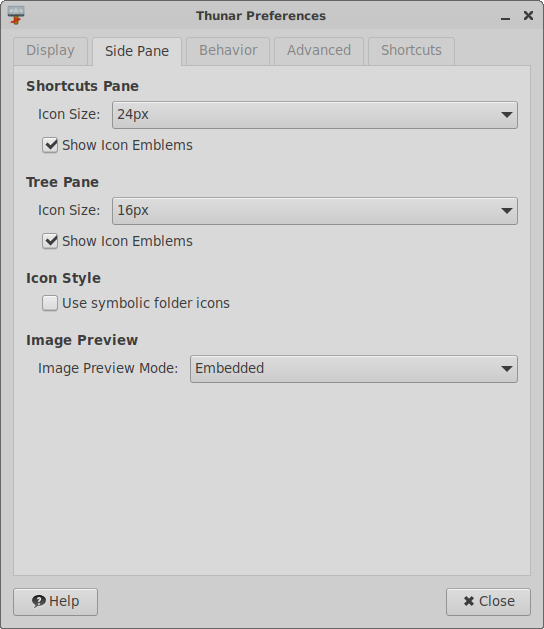
|
The Side Pane can display either a list of shortcuts for folders in your file system, which is the default, or a tree view. This tab allows you to select the size of the icons shown in both of those views. The choices range from 16×16 pixels to 256×256 pixels.
If you have customized any of your folder icons with emblems, you can also specify whether those emblems should be displayed in the Side Pane. This will not affect those emblems displaying in the Main Area. See the Properties section for how to assign emblems to folder icons.
- Image Preview Mode
- Select if you want to embed the image preview into the existing side pane, or if it should have its own side pane. Note that image preview mode can be enabled/disabled in View → Side Pane → Image Preview.
Behavior Preferences
Here you can specify how your mouse buttons behave when selecting or activating items.
| Thunar Prefernece Behavior Tab |
|---|
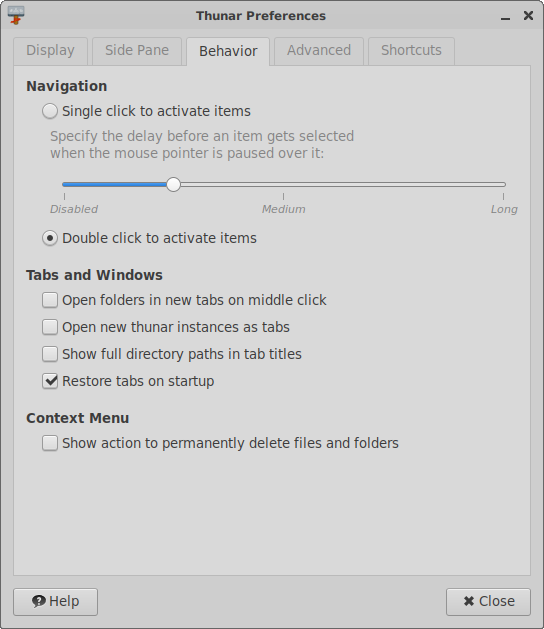
|
Navigation
- Single click to activate items
- Select this option to perform the default action for an item when you single-click on the item. When single-click activation is enabled, pausing the mouse pointer over an item will automatically select the item after the chosen delay. This behavior may be useful when a single click activates items and you want only to select the item without activating it. You can disable this selection behavior by moving the slider to the left-most position.
- Double click to activate items
- Select this option to perform the default action for an item when you double-click on it and to select the item with a single click.
Tabs and Windows
- Open folders in new tabs on middle click
- If your mouse has a middle button, you don't have to go to the menu or right-click on a folder to get the Open menu. You can use the middle button to open the folder in your choice of a new window or new tab.
- Open new thunar instances as tabs
- Whenever you launch thunar while an existing thunar window is already open, a new tab will be added to the existing thunar window instead of opening a new window.
- Show full directory path in tab titles
- Select this option to show the full directory path in tab titles, instead of showing only the directory name.
- Restore tabs on startup
- Select this option to restore all your thunar tabs as they were last time you used thunar
Context Menu
- Show action to permanently delete files and folders
- The context menu will show an additional entry to permanently delete files and folders
Advanced Preferences
You can control advanced features of the file manager.
| Thunar Preferences Advanced Tab |
|---|
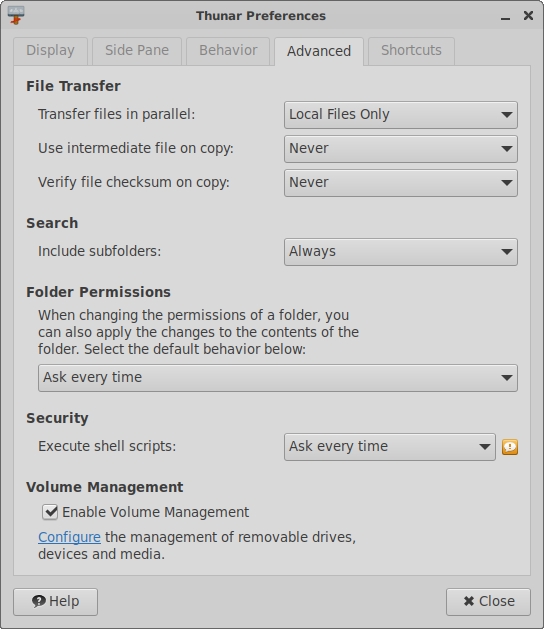
|
File Transfer
- Transfer files in parallel
- Select when it is fine to transfer files in parallel. E.g. on some remote locations, it might not be not a good idea.
- Use intermediate file on copy
- A *.partial~ file will be created and renamed only when the transfer was successful. This prevents fragmented files in case the transfer was aborted.
- Verify file checksum on copy
- Compare original file and copy with a checksum. This will detect corrupted files. Though, it as well will largely increase the time required to copy.
Search
- Include Subfolders
- Select when search should be done recursively. Depending on the access speed, it might make sense to use recursive search only for local files.
Folder Permissions
- Choose how Thunar responds when you attempt to apply new folder permissions:
- to just the selected folder
- to the folder and all of its contents
- to ask for your choice every time.
Security
- Execute Shell Scripts
- Allow untrusted programs to run. Note that enabling this option presents a security risk to your system.
Volume Management
If the thunar-volman package is installed, you can enable the integrated volume manager by checking the Enable Volume Management box and then clicking the Configure link to bring up the Removable Drives and Media dialog. See the section called Using Removable Media for details about this feature.