
xfce4-terminal - Drop-down Window
Xfce4-terminal has the functionality to have one drop-down window. This mode is inspired by consoles in computer games, such as Quake, in which a terminal slides down from the top of the screen when a key is pressed, and then slides back up when the key is pressed again. The drop-down functionality was added in Xfce4-terminal 0.6.1.
Starting a Drop-down Window
You can start the drop-down mode by running xfce4-terminal --drop-down. Since the application has no keybinding code, it is advised to use Application Shortcuts for this.
The first time xfce4-terminal --drop-down is passed to the application, it will create a drop-down window and show it on top of the active monitor(the monitor that contains the mouse pointer). Each other time the command is executed, the drop-down window will toggle its visibility.
Main Window
When you start the drop-down window for the first time, the application opens a window on top of other windows at the top of the screen without window borders.
| Drop-down Terminal Window with Multiple Tabs |
|---|

|
Preferences
The drop-down preferences will be shown in the normal preferences dialog if opened from a drop-down window. You can do so by clicking the small Preferences icon in the buttom-right corner of the tab bar, right-click the notification area icon or right-click in the terminal window and choose Preferences....
| Drop-down Window Preferences |
|---|
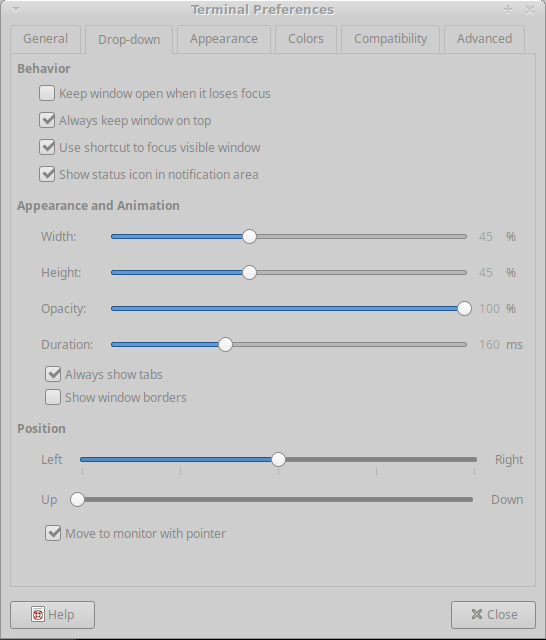
|
Behavior
- Keep window open when it loses focus
- This setting is applied during startup only and controls the initial state of the down toggle-button shown in the tab bar. If enabled the window will not close when it loses focus (not the active window anymore).
- Always keep window on top
- If enabled it asks the window manger to not be overlapped by other windows.
- Use shortcut to focus visible window
- In case you have the keep-open option enabled, enabling this option will make the app shortcut for
xfce4-terminal –drop-downfocus the opened window, instead of hiding it. - Show status icon in notification area
- Put a terminal icon in the system tray. The icon responds to clicks to toggle the window visibility or with right-click to access the Xfce Terminal preferences.
Appearance and Animation
- Width
- Width of the window. The size is the percentage of the monitor the terminal is displayed on. Note that the size is aligned to match the terminal character size, so in some cases 1% does not make a visual difference.
- Height
- Same as above, but than for the height of the window.
- Opacity
- If you have compositing enabled, it will control the transparency of the window.
- Duration
- Animation time for the roll-up and -down effect. To disable this set the time to 0 milliseconds.
- Always show tabs
- Hide the tabs at the bottom of the window when there is only a single tab opened. Then there are than 1 tab the bar will always be visible.
Position
- Position
- Horizontal position of the window on the monitor.
- Move to monitor with pointer
- If the window should be moved to the monitor containing the mouse pointer when the
xfce4-terminal --drop-downoption is executed. If disabled, the window will stay on the monitor is was first started on.
Advanced Options
If you set the hidden preference “DropdownParametersOnce” to TRUE, when started the first time the --drop-down option also accepts window and tab xfce4-terminal - Command-line Options parameters. You can use this to start a drop-down with multiple predefined commands. The example below will open three tabs in the drop-down window (with IRC client, music on console and process overview).
xfce4-terminal --drop-down --title "Irssi Client" -e irssi --tab -e mocp --tab --title "System Status" -e top
If the option is set to FALSE xfce4-terminal - Command-line Options parameters are taken into account every time.
Another trick is to open a new tab in an existing drop-down window. You therefore need to start the with --tab parameter, followed by --drop-down. If no drop-down is running a new drop-down will be started.
xfce4-terminal --tab --drop-down --title "Disk Usage" -e df --hold
Note that some of the window options don't apply to the drop-down window, like --show-borders and --geometry since those are overridden by window specific preferences.