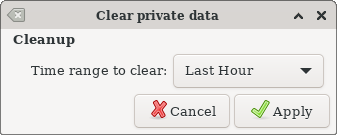Ristretto - Getting Started
The main window
When Ristretto is first started, it shows an empty window with two toolbars.
Images can be opened by pressing the Open button on the toolbar or from the File menu.
| Ristretto Getting Started Window |
|---|

|
Viewing an image
Zooming
Showing an image like this is nice, but sometimes you want to zoom in on a detail, get a closer look. To do this Ristretto provides the ability to zoom in on a section of the image. There are several ways to do zoom in on an image,
- The first way to zoom is via the zoom buttons on the side toolbar. It is possible to zoom in, out, to 100% or to make the image fit the screen. These buttons can also be reached via Menu → View → Zoom.
- A second way is using the scroll-wheel on the mouse. Moving the mouse-wheel forward while pressing Control zooms in on the image. Similarly moving the mouse-wheel backward and holding Control will zoom out.
- The third, and last way to zoom on an image is using so-called BOX-ZOOM, or selection-zoom. Press Control+Click, and drag the mouse-cursor. This way a box appears, when the mouse-button is released, Ristretto will zoom in on the selected portion of the image.
Rotating
Sometimes, it is necessary to rotate an image because it is not positioned in the right orientation. To solve this, you can use the Rotate buttons available via Menu → View → Rotation.
Switching between images
When an image is opened in Ristretto, it shows a list of images in the Thumbnailbar, these are the other images located inside the same folder as the currently opened image. The arrow-buttons on the navigation toolbar allow for easy switching between different images.
Also, using the scroll-wheel on the opened image, or on the Thumbnailbar will switch to the next or previous image. Allowing for fast and easy navigation between images.
Slideshow
To run a slideshow of all the opened images, all you need to do is press the Play button. This can be found on the Toolbar and the View menu.
Set as Wallpaper
It is easy to set the wallpaper on the Xfce desktop directly from the ristretto menu, using Menu → View → Set as Wallpaper
| Set Wallpaper |
|---|
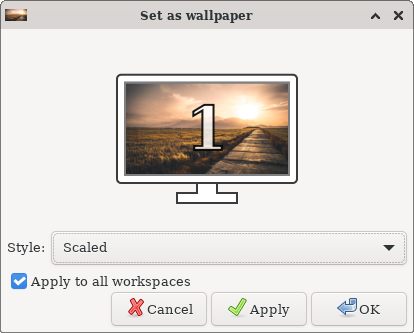
|