Settings Dialog
The settings dialog can be either invoked via the application menu or the commandline via xfce4-notifyd-config and allows you to configure the following settings.
General
| notifyd general settings |
|---|

|
Behavior
Do not disturb
When enabled, no notification bubbles will be shown.
Show notifications on
This setting defines where notification bubbles should appear, i.e. either on the display with the mouse pointer or on the “primary” display. The latter can be configured either via Xfce's display dialog or directly via xrandr on the commandline.
Appearance
Theme
When set to Default the osd and app-notification style classes of your currently selected Gtk+3 theme will be used.
When set to a different theme-name, it will use the respective standalone Xfce4-notifyd theme.
Default position
This setting determines where on your screen notifications will show up by default.
Opacity
This setting allows you to set a default opacity for notifications. This only works when using a compositing window manager.
Disappear after
This timeout determines how long notifications will be shown until they gracefully fade out. If a notification is designed to be persistent, this value will not apply (e.g. warnings related to low battery power).
Fade out
Enable or disable the fade out animation that is used when the notification bubble disappears.
Show Preview
This shows a sample notification based on the style you have selected in the options described above.
Applications
| notifyd applications settings |
|---|
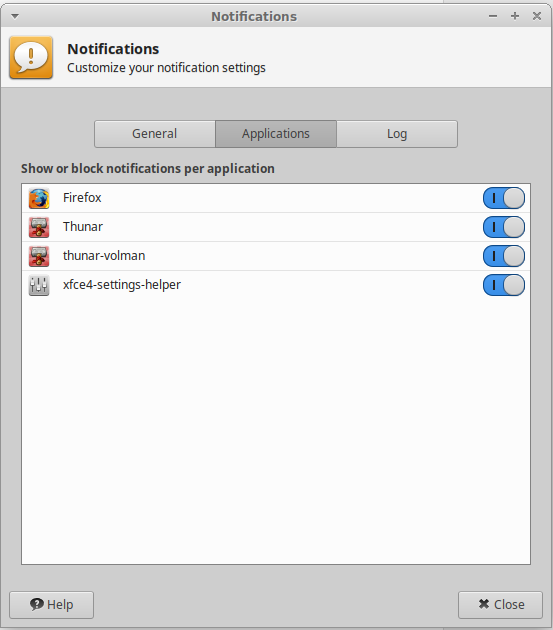
|
In this list you will see all applications that have sent notifications through xfce4-notifyd. You can decide to show or block notifications on a per application level here.
Log
| notifyd logging settings |
|---|
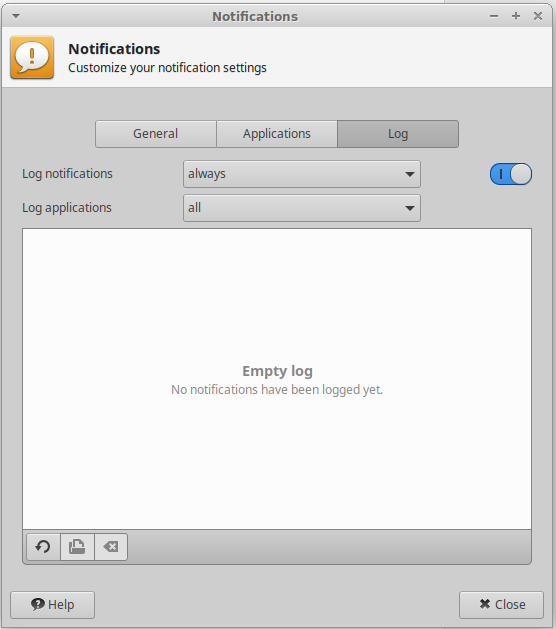
|
Log notifications
You can either enable or disable this feature entirely with the switch on the right. Alternatively you can choose to either always log notifications or only while “Do not disturb” is enabled (see above).
Log applications
This setting allows you to configure which applications you want to log. You can choose to log all notifications. Alternatively you can also choose to only either log all blocked applications or all unblocked applications (see Applications above for configuring which applications are blocked or unblocked).
The notification log
The log itself shows the latest 100 notifications that have been logged. If you want to see the full log, you can click the “open” button in the toolbar below the list. As the list does not auto-refresh while the preferences dialog is open, you can manually hit the refresh button. Finally, you can clear the notification log with the “clear” button.