Catfish - Usage
The Main Catfish Window
When you first open Catfish, you are presented with the window shown in the example below:
The four main parts of the window are highlighted in the example:
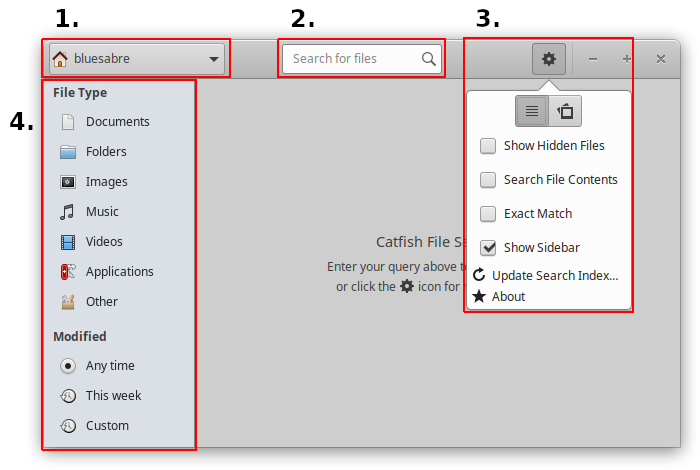
- The location selector
- With Catfish, all searches are done relative to the directory chosen in the location selector. Using this button, you can choose a different directory, file system, or network location.
- The search entry
- Combined with the location selector, sidebar filters, and advanced search options, Catfish will find any files that match the pattern specified in this entry.
- The gear menu
- Less frequently used functionality is hidden behind the gear menu. From here, you can choose advanced search options, the preferred results view, toggle the sidebar, and update the search index.
- The sidebar
- The sidebar is not displayed by default, but enabled from the gear menu. The sidebar houses file type and modification date filters to narrow your search.
Using the Gear Menu
The gear menu houses a few advanced features.
- View Selector
- The view selector has two view options: “list” and “thumbnails”
- The list view shows results in a list with their file type icon, filename, size, location, and modification date.
- The thumbnails view shows results in a list with a thumbnail (if available), and all file information grouped in a single column.
- Show Hidden Files
- This option determines whether hidden files and those in hidden directories are displayed in the results.
- Search File Contents
- This option changes the search parameters to look inside of file contents for the requested query.
- Exact Match
- By default, Catfish will look for files that match all words in the query instead of the exact query string. When enabled, this option changes the search to match the query string.
- Show Sidebar
- This option toggles the visibility of the sidebar. The sidebar is hidden by default.
- Update Search Index
- This item displays the search index update dialog. Updating the search index will greatly increase the speed in which Catfish is able to find your files.
- About
- This item displays the Catfish About dialog.
Using the Sidebar
The sidebar contains file type filters and modification date filters.
File Type Filters
When no file type filters are selected, all files found will be displayed in the search results. When one or more file type filters are selected, only those files matching the selected file types will be displayed.
| Figure 2. Other File Types |
|---|
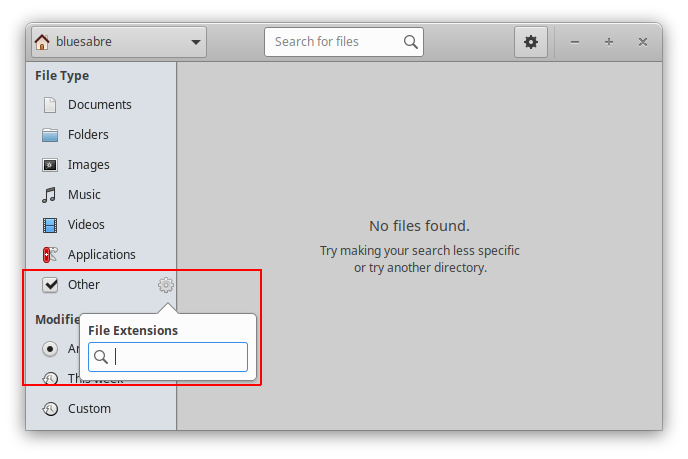 When the “Other” file type filter is selected, you can enter file extensions (e.g. doc, ogv, png) for more specific filtering.
When the “Other” file type filter is selected, you can enter file extensions (e.g. doc, ogv, png) for more specific filtering.
|
Modification Date Filters
The modification date filters allow you to filter results by their last modification date. “Any time” is selected by default, and “This week” is added as a convenient filter. If you need finer controls, selecting “Custom” will allow you to specify a date range.
| Figure 3. Custom Date Range |
|---|
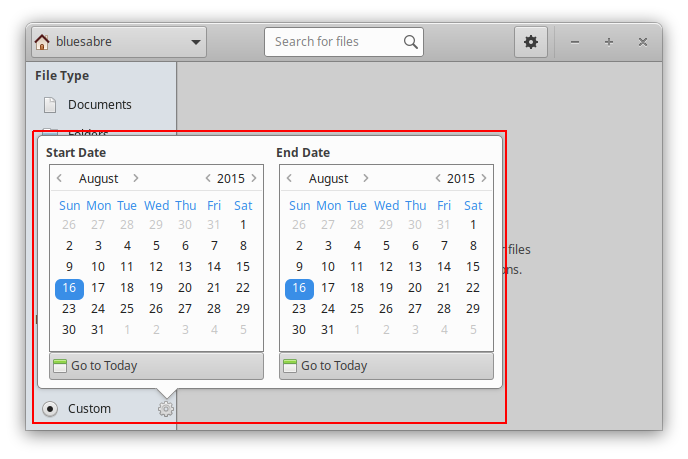 The “Custom” date option allows you to specify a date range.
The “Custom” date option allows you to specify a date range.
|
