
xfwm4 - Getting Started
Give focus to a window
Windows can be in either an active/focused or inactive/unfocused state.
A window needs to be in an active/focused state in order to receive keyboard and mouse input. Window decorations colors will change, following the focus. To obtain more details about focus options, please refer to the corresponding section below.
A keyboard shortcut allows switching the focus from one window to another: Hold Alt and then press Tab repeatedly until the desired window is displayed.
Depending on the configuration settings, a small pop-up showing the application name, its icon and the window title. xfwm4 may highlight the outline of the window that will receive the focus. These settings can be viewed and modified in the Windows Manager Tweaks - Cycling preferences.
Window Button/Menu Diagrams
The following diagrams are for reference to identify the window buttons and menu items used throughout the rest of this document.
| Window Button Names |
|---|

|
| Window Menu Dropdown List |
|---|
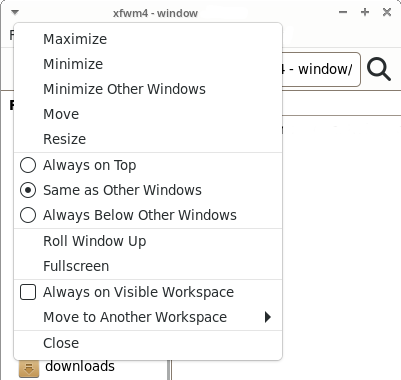
|
For additional information on windows titlebar decorations and button definitions, refer to section on Windows Components
Maximize / unmaximize windows
If you maximize a window, it will expand on your display and use all available space (as it is defined by workspace settings). You can maximize a window either vertically, horizontally, or both at once.
To maximize a window, perform one of those actions:
- click the maximize button of the title bar
- open the window menu from the title bar and choose the Maximize item
You can make any window appear in fullscreen mode (it will then use all the size of your screen without showing the window borders) by using the customizable F11 keyboard shortcut.
To maximize a window vertically :
- middle-click the maximize button of the title bar
- use Alt-F6 keyboard shortcut
To maximize a window horizontally:
- right-click the maximize button of the title bar
- use Alt-F7 keyboard shortcut
When a window has been maximized in a way or another, it can be restored to its previous size doing one of these actions:
- click the unmaximize button of the title bar
- use the same keyboard shortcut once again
- choose the Unmaximize item in the window menu
Resize windows
Although certain special windows can not be resized, you are able to resize most of them to fit your needs.
- you can use the edges and corners of the window frame to modify its size, dragging them with the mouse
- you can use the Alt-Right Click shortcut while you hold the mouse pointer anywhere over the window frame; it will act as if you were dragging the bottom-right corner of the window
- you can use practical keyboard shortcuts : Shift-Alt-(up, down, right or left) Arrow
Hide / unhide windows
You can hide/minimize a window performing one of these actions:
- click the minimize button of the title bar
- open the window menu from the title bar and choose the “Minimize” item
- use Alt-Space-M keyboard shortcut
Alternatively, you can hide all windows of current workspace, excepted the one you are using, in only one action : click the menu button of the title bar and choose “Hide all others”.
To “unhide” a window, you will have to select its name or its icon in one of those Xfce 4 components :
- xftaskbar4
- the list of windows, accessible with a middle-click on the desktop background. This list shows all opened windows, classified by workspaces. Windows that are currently hidden are marked between [ ].
- the xfce4-iconbox
Shade / unshade windows
If you “shade” a window, it will be reduced to the size of its title bar. The same repeated action makes a window to shade/unshade :
- click the shade/unshade button of the title bar
- open the window menu from the title bar and choose “Shade” or “Unshade” item
- use the mouse scrollwheel while you hold the pointer over the title bar
- use the Alt-F9 keyboard shortcut
Stick / unstick windows
If you “stick” a window, it will be visible at the same place on all your workspaces. The same repeated action make a window to stick/unstick :
- click the stick/unstick button of the title bar
- open the window menu button from the title bar and choose “Stick” or “Unstick” item
- use the Alt-F10 keyboard shortcut
Raise / lower windows
The “raise window” function makes a window frame appear above all the other frames. To raise a window, you can :
- left click on its titlebar
- give the focus to the window, if the corresponding option is selected in the Keyboard and focus preferences dialog
- left click anywhere on its frame, if the corresponding option is selected in the Keyboard and focus preferences dialog
- click on its label in the taskbar or the iconbox
- use the Shift-Alt-Page_Up keyboard shortcut (if the window is already focused)
You can make a window frame to always stay above all other windows by opening the window menu and selecting the “always on top” item.
The “lower” function sends a window frame below all other frames. To “lower” a window, you can :
- middle-click on its title bar
- use the Shift-Alt-Page_Down keyboard shortcut (if the window is focused)
Move windows
There are several ways to move windows :
- left or right click on the title bar of the window and drag it
- use Alt-left click while the pointer is anywhere over the window frame and move the mouse
- use Control-Alt-Shift-(up, down, left or right) Arrow keyboard shortcut
Move a window to another workspace
You can send a window to another workspace by performing one of these actions :
- stick the window, move to another workspace, then unstick the window.
- use the window menu and choose one of the “Send to” submenu items.
- left or right click on the title bar of the window, drag it to the screen edge : the pointer will then go to the next workspace, still holding the window. Corresponding option needs to be selected in the Window Manager Preferences dialog.
- use keyboard shortcuts :
- Alt-Control-End will move a window to the next workspace
- Alt-Control-Home will move a window to the previous workspace
- Alt-Control-Keypad-Number will move the current window to corresponding workspace
- use the graphical pager by clicking on the representation of the window, and move it to the desired workspace.
Close a window
To close a window :
- click the close button of the title bar
- Open the window menu from the title bar and choose the “Close” item
- or use Alt-F4 keyboard shortcut