Table of Contents
Preferences
You can start the Desktop settings dialog by clicking on the Desktop button in the Settings Manager.
Background
| Background Tab |
|---|
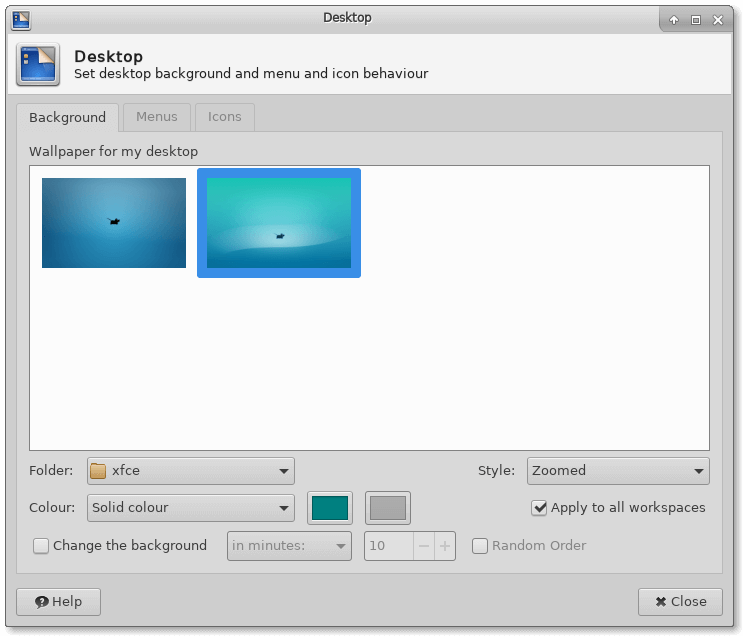
|
Image
Select the “None” option if you want xfdesktop to ignore the backdrop image and only use the selected colors.
Select the “Single image” option if you want xfdesktop to draw a backdrop image.
Select the “Image List” option if you want xfdesktop to randomly choose the backdrop image among a list.
Images
If you selected the “Single image” option, you can choose an image from the treeview. Click on an image to set it as the current backdrop. xfdesktop will update the background of your desktop automatically.
You can add images to the treeview by clicking on the “plus” button, which will pop a file chooser dialog up. Images can be removed using the “minus” button.
If you selected the “Image list” option, you can use the “New” button displaying a blank sheet to select an existing list or create a new one, using a file chooser. You can still use the “plus” and “minus” buttons to add and remove images. xfdesktop will then randomly choose a backdrop among this list every time it starts.
Five Style options (“Centered”, “Tiled”, “Stretched”, “Scaled” and “Zoomed”) are available to specify the fitting of the backdrop image on the screen, depending on its size. You can also select the “Auto” item if you want to let xfdesktop take care of this setting.
xfdesktop supports xinerama and multiscreen modes. In multiscreen mode, the Background tab shows one tab per screen.
Colors
The color style is one of four options in dropping list: a solid color, horizontal gradient, vertical gradient, or transparent.
The “Transparent” option, when you use a colored background without backdrop image, allows you to see the windows that are under the transparent desktop window. This requires an activated compositor.
Two colored buttons allow you to choose the colors for your desktop. When the solid color option is selected, only the first color is available. When either of the gradient options are selected, both the first and second colors are available. Both of the color buttons open a color chooser dialog:
- You can use the colored ring with a triangle inside to select the color you want from the outer ring, then select the darkness or lightness of that color using the inner triangle. Corresponding values of brightness, deepness, and amount of red, green and blue light in the color appear through the entries on the right side of the window.
- You can click the eyedropper, then click anywhere on your screen to select the color.
- You can enter an HTML-style hexadecimal color value, or simply a color name, in the “Color Name” entry.
The selected colors will fill the entire root window, and will remain visible through a transparent backdrop image.
Adjustments
The two sliders allow you to adjust the brightness and the saturation of the backdrop image and or color.
If an image-list is selected, a new image of that list can be displayed automatically every 'X' minutes. That interval can be configured aswell.
Menus
| Menus Tab |
|---|
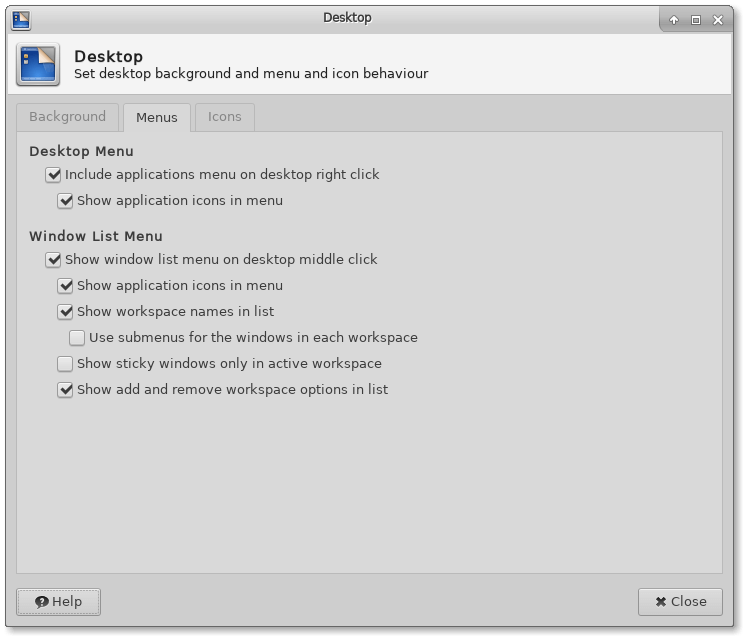
|
Desktop Menu
If you check the “Show applications menu on desktop right click”, the applications menu will be shown when right clicking on the desktop.
The “Show application icons in menu” allows you to show or hide icons in the menu.
Window List Menu
If you check the “Show window list menu on desktop middle click” option, the window list menu will be shown when middle clicking on the desktop.
The “Show application icons in menu” option allows you to show or hide icons in the menu. This option is only available when “Show window list menu on desktop middle click” is checked.
The “Show workspace names in list” option allows you to show or hide workspace names in the list. If checked, windows are shown under the name of their workspace. Else, they are all shown in the same portion of the menu. This option is only available when “Show window list menu on desktop middle click” is checked.
The “Show submenus for the windows in each workspace” option allows you to have the windows displayed in a submenu titled with the workspace name. This option is only available when “Show workspace names in list” is checked.
The “Show sticky windows only in active workspace” option allows you to have sticky windows displayed only in the active workspace, instead of displaying their item in all workspaces.
Icons
| Icons Tab |
|---|
|
|
Appearance
The “Icon type” dropping list allows you to set the behavior of the desktop icons. There are three options: “None”, to disable desktop icons entirely; “Minimized” application icons, to show icons for minimized or hidden applications on the desktop; and “File/launcher” icons, to show the contents of your $XDG_DESKTOP_DIR directory on the desktop.
If desktop icons are enabled, you can control the size of the icon itself (in pixels) with the “Icon size” option, and the font size used to display the icon text (in points) with the “Use custom font size” option. If you do not check this last option, the system defaults will be used.
If “Show thumbnails” is enabled, thumbnails are visible on the desktop, just as they are in the file-manager.
If “Single Click to Activate Items” is enabled, files are opened and launchers are executed with a single click.
Default Icons
The checkboxes allow you to show or hide special icons on the desktop, when xfdesktop is set to draw icons. Double clicking those icons will open a Thunar window displaying the contents of a particular path.
Home stands for your home folder, that is to say, $HOME. Filesystem stands for the root of your file system, also known as /. Trash stands for your trash folder, and Removable devices represents floppy drives, USB drives and keys, external hard drives, optical discs, etc.