Table of Contents
Preferences
This page details all the settings available for the Application Finder. To edit settings, open up the application in it's expanded mode and select Preferences.
General
| General Preferences |
|---|
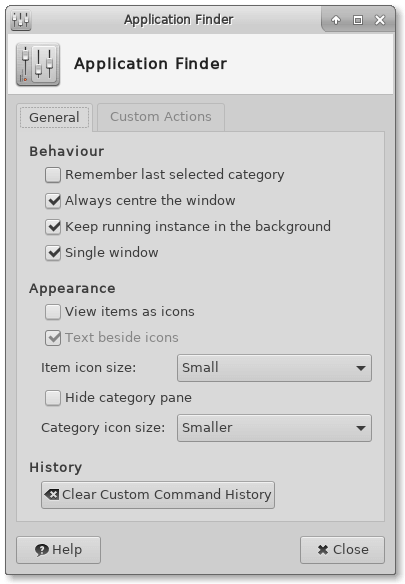
|
Behaviour
- Remember last selected category
- Select this option to make the Application Finder select the last selected category in the expanded view. If this option is disabled, the category All Applications is selected.
- Always centre the window
- By default, Xfwm4 might position the window in a place that isn't in the centre of the screen (see the section Placement under Window Manager Tweaks to change this behaviour). Select this option to always centre the Application Finder screen on startup, regardless of Window Manager settings.
- Keep running instance in the background
- Keeps Application Finder running in the background to speed up opening times. You might want to disable this to reduce memory usage.
- Single window
- This option in only active if Keep running instance in the background is enabled. Only keep one instance of the application open at a time.
Appearance
- View items as icons
- Select this option to show the applications and commands as icons rather than in a list view.
- Text beside icons
- This option in only active if View items as icons is enabled. Select this option to position the application name or command beside the icon rather than below.
- Item icon size
- The size of the icons in the item view.
- Hide category pane
- Hides the category side pane when in expanded mode.
- Category icon size
- The size of the category icons in the side pane.
History
Custom Actions
You can set custom actions to quickly perform tasks when a certain character or combination of characters is entered in the collapsed view. For example, you can go to a certain article on Wikipedia by typing !w and then the article name.
| Custom Actions |
|---|
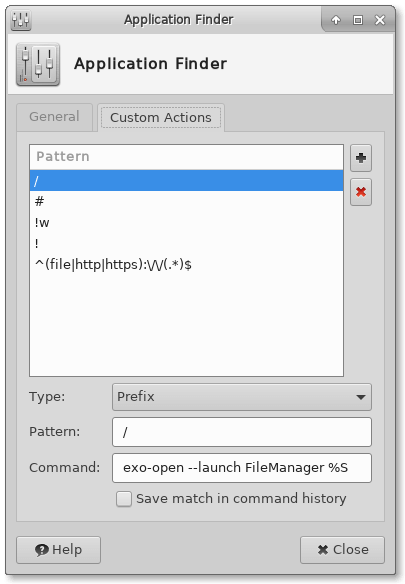
|
Usage
You can add a new (empty) action by clicking on the Add (+) button and remove the selected action by pressing the Delete (x) button. You can edit an existing action by selecting it from the list and using the Type, Pattern and Command fields.
- Prefix - if this type is selected, there is a match if the entered string starts with the pattern specified.
- Regular Expression - For complex matches you can write a Perl-compatible regular expression that's matched against the entered string.
- Pattern
- Depending on the type selected, it describes the prefix or regular expression.
- Command
- The command that is executed when the pattern is matched. To include parts of the search in the command the following variables are available:
-
- Prefix
- %s - Include the string after the matched pattern. For example, if the prefix-pattern is
abcand the entered command isabcdef,%swill be replaced withdef. - %S - Include the complete string after the matched pattern. For example, if the prefix-pattern is
abcand the entered command isabcdef,%swill be replaced withabcdef. - Regular Expression
- During the process of matching, the results of the sub-pattern between parentheses
( )are recorded for later use.\plus a number to refers to the corresponding sub-string. For instance,\1refers to the 1st pair of parentheses' match result, while\2refers to 2nd pair of parentheses' match result. A special case is\0, which will be replaced with the entire match. - If the pattern is
^ab(.*)fg$and the entered commandabcdefgfor example,\1will be replaced withcde.
- Save match in command history
- Select this option if you want matches to be saved in the Commands History category.