Table of Contents
Working with Files and Folders
Opening Files
When you open a file, the file manager performs the default action for that file type. For example, opening a text file will display it in the default text editor, while opening an image file will display the image in the default image viewer.
The file manager checks the extension of a file to determine the type of a file. If the file has no known extension, the file manager examines the contents of the file. Executing the Default Action
To execute the default for a file, double-click on the file. For example, the default action for audio files is to play the it with the default music playing application. In this case, you can double-click on the file to open the file in the music player.
You can set Thunar preferences so that you click once on a file to execute the default action. For information, see the section called Behavior Preferences.
Executing Non-Default Actions
To execute actions other than the default action for a file, select the file that you want to perform an action on. Choose the desired action from the Open With choices available in File menu or an Open With submenu.
Adding Actions
To add actions associated with a file type, perform the following steps:
- In the main area, select a file of the type to which you want to add an action.
- Choose File → Open With Other Application... from the main menu.
- Either choose an application in the Open With dialog or select Use a custom command and browse to the program with which you wish to open this type.
The action you have chosen is now added to the list of actions for that particular file type. If you enabled the Use as default for this kind of file option or there was no prior action associated with the type, the newly added action is the default.
You may also add actions using the Open With button under File → Properties....
Modifying Actions
To modify the actions associated with a file or file type, perform the following steps:
- In the main area, select a file of the type for which you want to modify the action.
- Choose File → Properties... from the main menu.
- Select the new default action using the Open With button or add a new action by choosing Open With Other Application... from the drop down menu.
To remove a previously added action for a file type, bring up the Open With dialog as described above, right-click the action you want to remove and choose Remove Launcher.
File Properties
| File Properties |
|---|
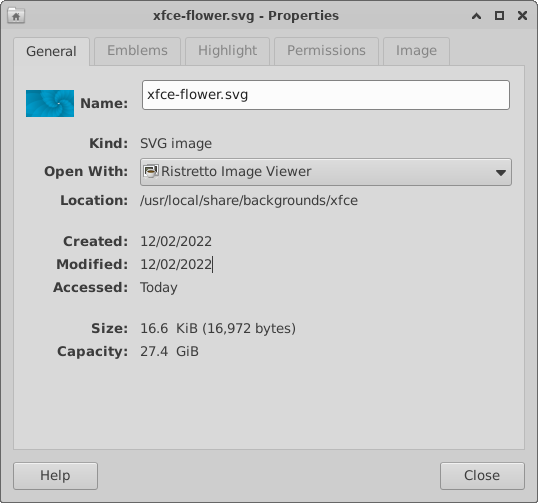
|
The file properties window shows more information about any file or folder in the file manager. With this window, you can also do the following:
- Change the icon for special files, such as application launchers and URL links.
- Add or remove emblems for a file or folder.
- Change the UNIX file permissions for a file or folder.
- Choose which application is used to open a file and other files of the same type.
To open the file properties window, perform the following steps:
- Select the file or folder whose properties you want to examine or change. You cannot select multiple items at once and display the properties that are in common to all items currently.
- Do one of the following:
- Choose File → Properties... from the main menu.
- Right-click the selected item and choose Properties... from the context menu.
- Press Alt-Return.