
xfce4-terminal - Getting Started
Starting Terminal
The easiest way to start Xfce Terminal is to use the applications menu of your desktop; for Xfce, point your mouse cursor to the desktop, press the right mouse button and choose System → Xfce Terminal.
You can also start xfce4-terminal from a command line or from the Application launcher. Just hit Alt-F2, type Xfce Terminal and click the button Execute.
When you first start Terminal
When you start Xfce Terminal for the first time, the application opens a terminal window with default settings.
| Initial Terminal Window |
|---|

|
The terminal window displays a command prompt where you can type UNIX commands. The command prompt may vary depending on the configuration of your shell. The cursor is positioned at the command prompt. When you type a UNIX command and press Return, the computer executes the command. By default, Terminal will use the login shell of the user who starts the application (/bin/bash in case of a default Linux installation).
Terminal sets the following environment variables for the command running inside the terminal window:
- TERM
- Set to xterm or xterm-color, you can configure the value from the xfce4-terminal - Preferences dialog.
- COLORTERM
- Set to
xfce4-terminalby default. - DISPLAY
- Set to the X11 display of the terminal by default.
- WINDOWID
- Set to the X11 window identifier of the terminal by default.
Working with multiple terminals
Xfce Terminal provides a tab feature that enables you to open several terminals within a single window. Each terminal is opened in a separate tab. Click on the appropriate tab to display the terminal in the window. Each tabbed terminal in a window is separate sub-process, so you can use each terminal for a different task.
| Working with Multiple Terminal Windows as Tabs |
|---|

|
See the section Usage for information about how to open a new tabbed terminal.
You can close a terminal tab by clicking on the close button in the terminal tab header or by choosing File → Close Tab from the menubar.
Search in the Terminal Contents
Open the Find dialog, by clicking Terminal → Find....
| Search in Scrollbar Buffer |
|---|
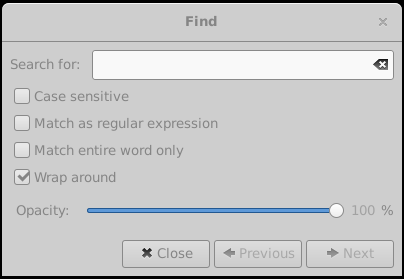
|
- Case sensitive
- Enable case sensitive matching.
- Match as regular expression
- Don't escape the search pattern, but use it directly for the regular expression.
- Match entire work only
- Add word boundary matching (\b) to the regular expression.
- Wrap around
- Jump to the beginning of the buffer, and vice versa, when the end has been reached.
If the dialog is closed, you can continue search with the Terminal → Find Previous and Terminal → Find Next menu actions. The search pattern will be unset when you clear the scrollbar buffer.