Table of Contents
Using Parole
The Main Parole Window
When you first open Parole, you are presented with the window shown in the example below:
The three main parts of the window are highlighted in the example:
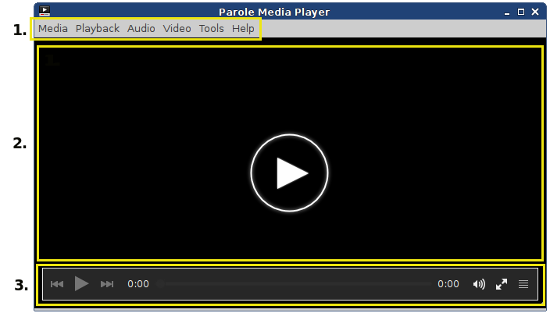
-
- The menu bar has options to control all aspects of Parole including: opening and playback of media files, adjusting the Parole display and configuring preferences and plugins.
- The main playback window
- This is where video files are played and where effects can be shown while listening to audio files.
-
- Used to control playback, adjust volume, toggle fullscreen mode and toggle the display of the playlist pane.
Using the Control Bar
The control bar contains several items to control both the playback of media as well as the Parole display modes.
| Figure 2. The Control Bar |
|---|

|
- The Previous Track and Next Track buttons allow you to jump to the previous and next files in the playlist. These buttons are only active when there are multiple files in the playlist.
- The Play/Pause button is a toggle. Repeated clicks will start, pause and restart the play of a media file. It is only active when there are files in the playlist. You can also use the spacebar to play/pause.
- The Playback Slider allows you to quickly fast forward and rewind through the currently playing selection by dragging the control button with the mouse. You can also click anywhere along the slider bar with the mouse to immediately jump to that point in the playback. The number to the left of the slider shows the elapsed time as a selection is playing. The number on the right indicates the total length of the active selection in the playlist.
- Clicking the Volume button brings up a slider that allows you to adjust the volume.
- Clicking the Fullscreen button switches Parole into fullscreen mode. Clicking it again when in fullscreen mode will return to windowed mode.
- The Show/Hide Playlist button is another toggle which is used to display or hide the playlist pane which appears to the right of the main Parole window.
Another way to control some playback functions and the Parole display is by right-clicking anywhere inside the main playback window. This will pop up the menu shown in Figure 3 below.
| Figure 3. The Right-Click Menu |
|---|
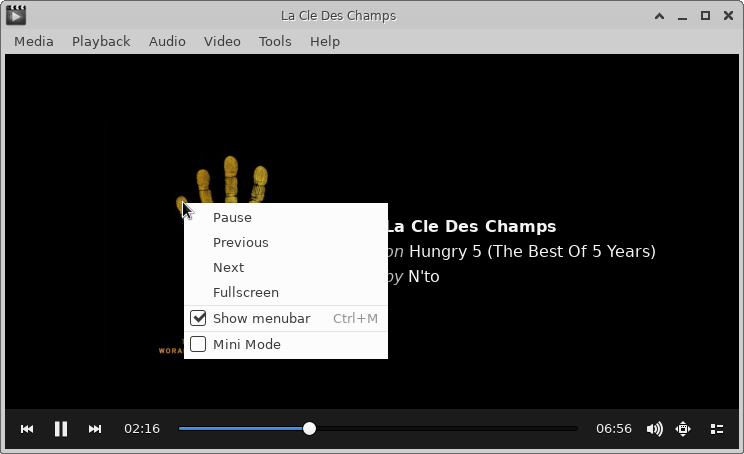
|
The Playlist Pane
When you first open Parole, only the main window is visible, as shown in the Figure 1 above. If you're going to be playing more than one selection in a Parole session, you will probably want to see those selections in a playlist. There are three ways to open the playlist pane: click Playback → Show Playlist from the menu, click the Show/Hide Playlist icon on the playback control bar (Figure 2) or press the F9 shortcut key.
There are several buttons at the bottom of the playlist pane to help you manage your media selections. Refer to Figure 3 below for a description of the button functions. With the playlist open, you can also hover your mouse over the buttons to see those same descriptions. The horizontal resize bar can be used to widen the playlist pane so that you can see longer filenames. To widen, position the mouse over the dots in the center of the vertical separator bar until the double-headed arrow appears, click and drag to the left.
| Figure 3. The Playlist Pane |
|---|
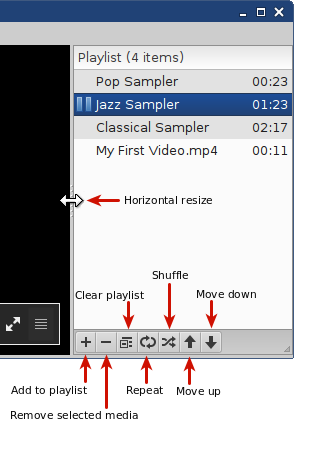
|
Playlist Actions
The buttons at the bottom of the playlist pane allow you to manage your selections and control playback sequence.
- Add to playlist
- Brings up an Open Media Files window to select files. You can select multiple files and click the Open button to add them all at once or you can drag and drop single items from the Open Media Files dialog to the playlist.
- Remove selected media
- Highlight one or more entries and click this button to remove the selected items from the playlist.
- Clear playlist
- Removes all items in the playlist at once.
- Repeat and Shuffle
- These modes can be enabled separately or together. When both are enabled, the entire playlist will play through in random order and upon completion, will be shuffled and begin playing again in a different order. When clicked, the background of these buttons turns dark gray to make it easier to see when these modes are in effect. See Figure 4 below.
- Move Up and Move Down
- Clicking these buttons will move a selected playlist entry up or down in the list one row per click.
| Figure 4. Repeat and Shuffle Button Status Indication |
|---|
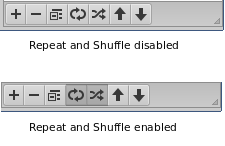
|
Using the Menus
Play Media
To play local media files, choose Media → Open, or alternatively press the Ctrl-O keys. This will bring up the Open Media Files dialog, which will allow you to navigate to the directory containing the media file.
| Open Media |
|---|
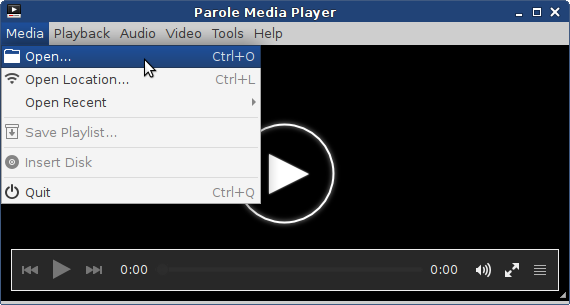 |
To play network or internet media files, choose Media → Open Location..., or alternatively press the Ctrl-L keys. This will bring up the Open Network Location dialog, which will allow you to enter its path and the full name of the URI in the case of a network media file, or its hyperlink URL in the case of a internet media file.
| Open Location... |
|---|
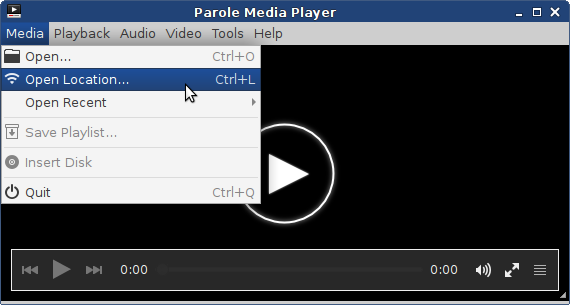 |
The Media → Open Recent option will display a list of the recent media files played by parole, allowing a more convenient method of playing media files previously played.
| Open Recent |
|---|
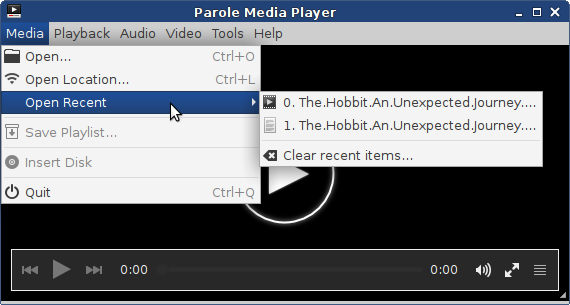 |
Choose Media → Save Playlist... if you want to save a customized list of media files that you want to see or hear later, as a playlist. This will bring up the Save Playlist as.. dialog, which will allow you to define the playlist name and its location.
| Save Playlist |
|---|
 |
The functionality available in Media → Play Disc will allow a more convenient method of playing DVDs. After inserting a DVD in your CD/DVD drive, just select it to enter the DVD menu, allowing you to have access to specific titles and chapters, special features, and change the audio and/or subtitles language.
| Play Disk |
|---|
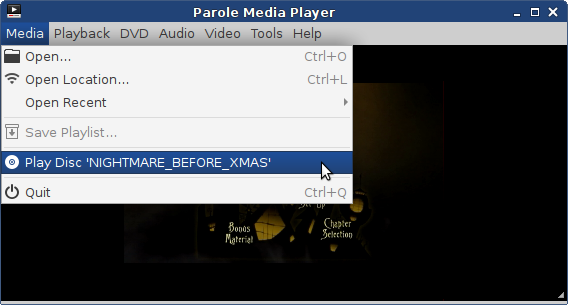 |
Playback
To activate the repetiton of an item being played, or all items in the playlist, choose Playback → Repeat.
| Repeat |
|---|
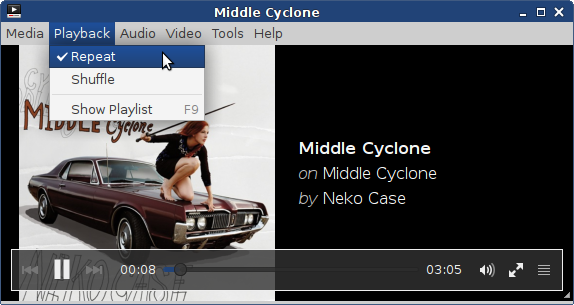 |
The Playback → Shuffle option will enable or disable the shuffle mode.
| Shuffle |
|---|
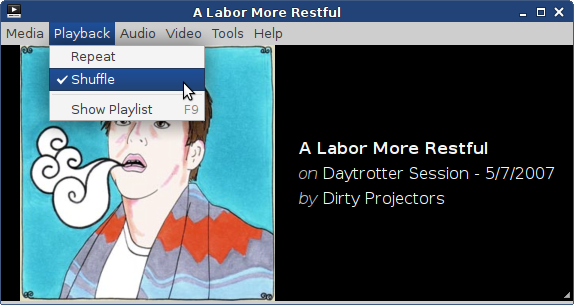 |
To show or hide the playlist pane, to the right of the main Parole window, choose Playback → Show Playlist, or alternatively press the F9 key.
| Show Playlist |
|---|
 |
For information about advanced configuration of playlists, refer to the Playlist Settings section of the Preferences page.
DVD
Whenever you start playing a DVD, a new menu item appears on the menu bar. This DVD menu item allows you to select several options which are specific to this medium.
| The DVD Menu |
|---|

|
Some or all of these options may not be applicable to the DVD you are playing. It depends on whether the DVD was authored with that type of content. Each option is explained in more detail below.
- DVD Menu
- If the DVD has a main or title menu, clicking this option suspends playback and displays that menu. You can then select an item from the menu to play that choice, or you can click DVD Menu again and playback will resume where you left off previously.
- If the DVD has no menus, this option will restart playback from the beginning.
- Title Menu
- This option differs slightly from DVD menu. It will also display the DVD's main menu if one exists but your only option is then to select an item from that menu.
- If the DVD has no Title Menu, this option will restart playback from the beginning.
- Audio Menu
- Displays a selection of audio tracks to choose from. For example, some DVDs have multiple audio tracks in different languages.
- Angle menu
- Allows you to choose different camera angles.
- Chapters
- Brings up a sub-menu of chapter numbers if they are available on the DVD. Select a chapter and playback will jump to that point.
- When you play a DVD containing chapters, those chapters' numbers will appear in the playlist pane if it is visible. However, you must use the DVD menu item to switch to those chapters. You can't switch to them by clicking on them in the playist. Also, the buttons at the bottom of the playlist are all disabled during DVD playback.
Audio
The Audio → Volume Up option will raise the volume of Parole's output audio.
| Volume Up |
|---|
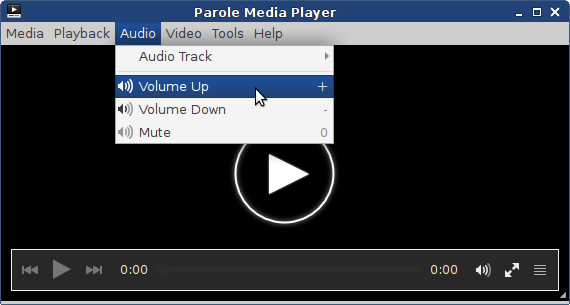 |
The Audio → Volume Down option will lower the volume of Parole's output audio.
| Volume Down |
|---|
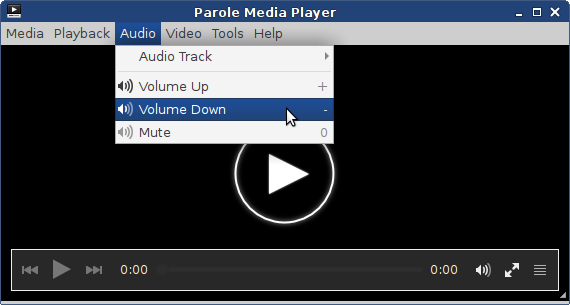 |
The Audio → Mute option will mute, or unmute if previously muted, the volume of Parole's output audio.
| Mute |
|---|
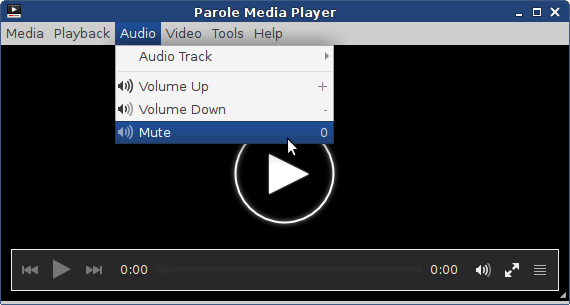 |
Video
The Video → Fullscreen option, or alternatively the F11 key, will switch Parole to full screen mode. To return from full screen mode, press the Esc key.
| Fullscreen |
|---|
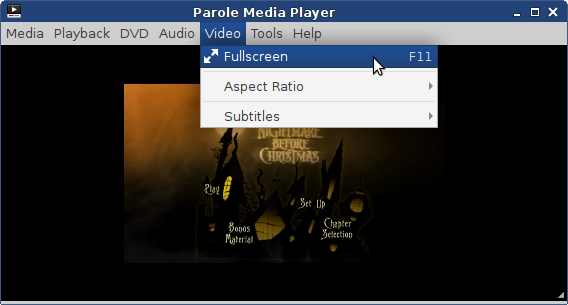 |
The Video → Aspect Ratio option will allow to define the proportional relationship between the width and the height with which you intend to reproduce your videos. Below, is a brief explanation of the six possible choices available.
| Option | Definition |
|---|---|
| None | No image adjustment is made |
| Auto | The image is adjusted automatically to present the video with the most suitable size. |
| Square | The image will be adjusted to present the video in a square format. |
| 4:3 (TV) | The image will be adjusted to present the video in the standard television format. |
| 16:9 (Widescreen) | The image will be adjusted to present the video in the international standard format of HDTV, non-HD digital television and analog widescreen television PALplus. |
| 20:9 (DVB) | The image will be adjusted to present the video in the Digital Video Broadcasting format, which is similar to the widescreen cinema standard. |
| Aspect Ratio |
|---|
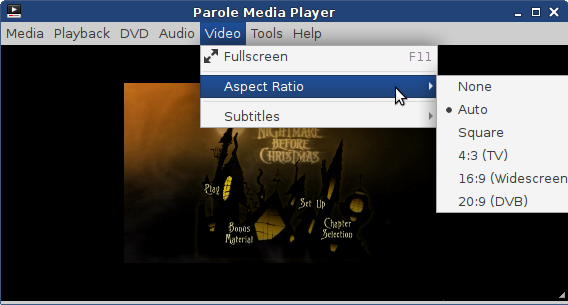 |
The option Video → Subtitles will not only enable, or disable, the subtitles and captions of a video but also allows to choose the language in which they will be displayed, by selecting the correspondent language file.
| Subtitles |
|---|
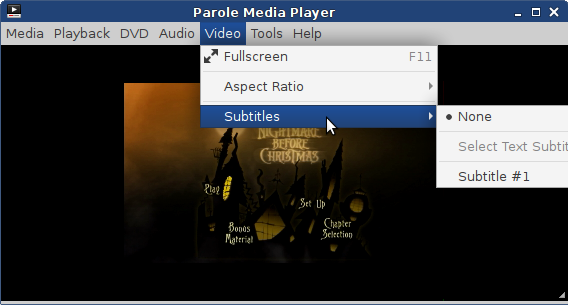 |
Tools
There are two selections under the Tools menu which can be used to configure Parole and extend its functionality.
| Tools |
|---|
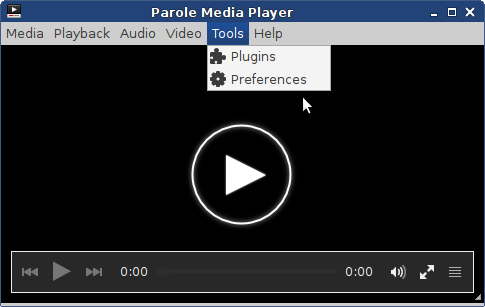 |
For information about using plugins, refer to the the Plugins page.
The Preferences page explains how to configure Parole to your liking.
Help
In the unlikely (we hope) event that you find a problem with Parole, use the Report a Bug option on this menu to help the developers resolve the problem. Before reporting the bug, be sure to check the online documentation, which you can open using the Contents option or hitting F1 on your keyboard. Use the About option to find which version of Parole you are running. When you click on About, you will also see a link to the Parole website where you can find the latest information about Parole.
| Help |
|---|
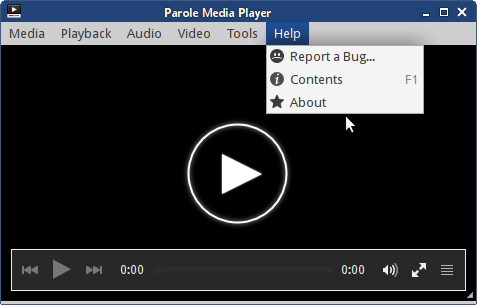 |
Keyboard Shortcuts
Several keyboard shortcuts are available in Parole to make navigation quicker and easier. They are listed below, grouped by function:
Playback
| Keys | Action |
|---|---|
| p | Play/Pause |
| Spacebar | Play/Pause |
| Right arrow | Seek ahead 10 secs |
| Left arrow | Seek back 10 secs |
| Ctrl-Right arrow | Seek ahead 60 secs |
| Ctrl-Left arrow | Seek back 60 secs |
| Page Up | Seek ahead 10 mins |
| Page Down | Seek back 10 mins |
Menu Items
| Keys | Action |
|---|---|
| Ctrl-M | Show/Hide menu bar |
| Alt-M | Media |
| Alt-P | Playback |
| Alt-D | DVD (only when DVD inserted) |
| Alt-A | Audio |
| Alt-V | Video |
| Alt-T | Tools |
| Alt-H | Help |
Media
| Keys | Action |
|---|---|
| Ctrl-O | Open |
| Ctrl-L | Open Location |
| Ctrl-Q | Quit |
Playlist
| Keys | Action |
|---|---|
| F9 | Show/Hide Playlist |
| Del | Remove selected item from playlist |
| Up arrow | Move up to next item in playlist |
| Down arrow | Move down to next item in playlist |
Volume
| Keys | Action |
|---|---|
| + | Volume Up |
| - | Volume Down |
| 0 | Mute |
Display
| Keys | Action |
|---|---|
| F11 | Fullscreen/Leave Fullscreen |
| f | Fullscreen/Leave Fullscreen |
| Esc | Leave Fullscreen |